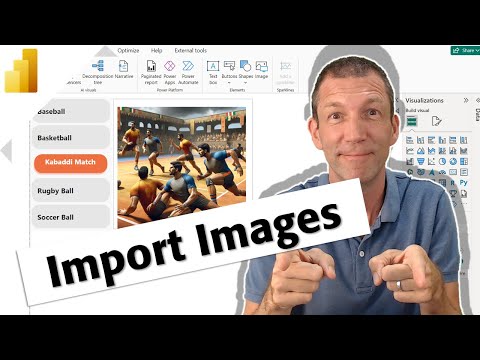
Guide to Importing Images into Power BI Datasets
Microsoft MVP | Author | Speaker | Power BI & Excel Developer & Instructor | Power Query & XLOOKUP | Purpose: Making life easier for people & improving the quality of information for decision makers
Easily Import Images to Power BI: Learn both URL and Base64 methods for enriching reports with visuals in Power BI.
Key insights
Import Images into Power BI Datasets: Power BI offers two primary methods for integrating images into your reports. The first method involves embedding online images using URLs, which requires you to create a column in your data for the image URLs. This approach is lauded for its simplicity and convenience. On the other hand, the second method involves importing local images and converting them to Base64 format, providing an offline solution that can handle larger datasets, albeit with a more complex setup process.
Method 1 - Online Image URLs: For online images, simply create a "Image URL" column, paste in the image URLs, and use the "Column Tools" ribbon to select the "Image URL" data type. This allows for easy displaying of images in reports, favoring accessibility over offline use and large dataset suitability.
Method 2 - Base64 Local Images: Converting images to Base64 format for local import involves using an online tool for conversion, pasting the encoded image into a new "Base64 Image" column, and selecting "Image" in the "Column Tools" ribbon. Despite being more work-intensive, this ensures your images are always available offline and is beneficial for larger datasets.
The choice between methods hinges on specific report requirements. For simplicity and ease with online accessibility, Method 1 is ideal. However, for large datasets and the necessity of offline access, Method 2 is the recommended approach.
I hope this helps!
- Method 1 Pros: Simple, always accessible
- Method 1 Cons: Not available offline, less suitable for large datasets
- Method 2 Pros: Available offline, fits large datasets
- Method 2 Cons: More setup effort, not ideal for all image formats
Understanding Image Imports in Power BI
Integrating visual content into Power BI reports enhances data storytelling and user engagement. While Power BI does not natively store images, it accommodates them via URLs or local embedding after Base64 conversion. Ideal practices suggest using online URLs for ease of use and immediate access, provided there's reliable internet connectivity and a manageably-sized dataset. For situations necessitating offline availability or dealing with larger datasets, encoding and importing images in Base64 format becomes the go-to solution, despite the additional steps involved. Each method has its tradeoffs, and users are recommended to choose based on their unique reporting needs and constraints.
Import Images into your interactive data visualizations is a useful skill, enhancing your reports' visual appeal and providing context. This YouTube video guides users on incorporating images into their tables for display.
There are two main techniques for adding pictures:
The first approach involves embedding online images using their URLs. It's a straightforward process that starts with creating an "Image URL" column within your dataset. After pasting the URLs into this column, you'll simply set the data type to Image URL and the images will appear in your reports.
- Create an "Image URL" column in your dataset.
- Paste the image URLs into this column.
- Change the column's data category to "Image URL" through the "Column Tools" ribbon.
The second method is a bit more complex; it includes importing local images by converting them into Base64 format. This encoding process transforms binary data into a text string. Once you've converted your images using one of the many available online tools, you'll add them to a "Base64 Image" column and display them as images in your reports.
- Convert local images to Base64 format using any online tool.
- Create a "Base64 Image" column and paste the encoded images.
- In the "Column Tools" ribbon, set the data category to "Image."
Both methods have their pros and cons. Using URLs is simple, and the images are easily accessible as long as you're online. However, this might not work for offline report viewing or very large datasets. On the other hand, the Base64 method ensures your images are always available offline and can handle larger datasets, though it takes more effort to set up and may not support all image formats.
In deciding which method to use, you'll need to consider whether offline access is necessary and the size of your dataset. The URL method is excellent for simplicity, while the Base64 approach is more robust for advanced use cases.
The video concludes by encouraging viewers to choose the method that best suits their needs and wishes them good luck in optimizing their reports.

People also ask
How do you import images into Power BI?
To import images into Power BI, you must ensure the images are accessible through URLs or are converted into a binary data format. These images can be stored in a table within your dataset. For accessibility through URLs, the images should be hosted on a web server or a cloud storage service that allows direct access to the images' URLs. After adding a "Image URL" column in your data model, you can use the Image Viewer custom visual or add the images to tooltips or table visuals where they will be displayed as thumbnails leading to the actual image.
How do I import data into Power BI dataset?
Data can be imported into Power BI using various data connectors available for different sources such as files (Excel, Text/CSV), databases (SQL Server, Oracle, MySQL), cloud services (Azure, Salesforce), and many other applications. To import data, you use the "Get Data" feature in Power BI Desktop, select the appropriate data source, configure the connection settings, and then load the data into your Power BI model. You can transform the data using Power Query Editor before loading it to the dataset.
How do I display an image from a database in Power BI?
Displaying an image from a database in Power BI requires storing the image in the database either as a URL or in binary format. If it's stored as a URL, Power BI can directly display the image using an "Image" data category in a table column. If the image is in binary format, you may need to convert it to a URL using data transformation in Power Query. Another method involves utilizing DAX (Data Analysis Expressions) to convert binary data to an image format that Power BI can display.
Can we store images in Power BI?
Yes, you can store images directly in Power BI; however, storage is not typically done in the PBIX file due to file size considerations and performance. Images can be stored as URLs pointing to a web location, which is the recommended approach. Alternatively, images can be stored in binary format if they need to be embedded in the Power BI file. It's important to note that excessively large datasets with binary image data might affect the performance of the Power BI report.
Keywords
Power BI Import Images, Embed Images Power BI, Power BI Image Dataset, Power BI Visualization Images, Power BI Image Integration, Power BI Image Sources, Importing Visuals into Power BI, Power BI Data Visualization Images, Power BI Image Gallery, Power BI Dataset Image Management