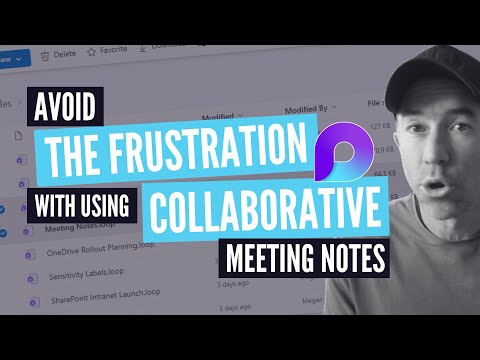
How to avoid this Microsoft Loop Collaborative Meeting Notes gotcha
A Microsoft MVP 𝗁𝖾𝗅𝗉𝗂𝗇𝗀 develop careers, scale and 𝗀𝗋𝗈𝗐 businesses 𝖻𝗒 𝖾𝗆𝗉𝗈𝗐𝖾𝗋𝗂𝗇𝗀 everyone 𝗍𝗈 𝖺𝖼𝗁𝗂𝖾𝗏𝖾 𝗆𝗈𝗋𝖾 𝗐𝗂𝗍𝗁 𝖬𝗂𝖼𝗋𝗈𝗌𝗈𝖿𝗍 𝟥𝟨𝟧
Collaborative Meeting Notes gotcha
How to avoid this Microsoft Loop Collaborative Meeting Notes gotcha: today, we're going to take a look at a few little gotchas that come with the new meeting notes experience, powered by Microsoft Loop.
- When creating a meeting inside Microsoft Teams, there's a new option for meeting notes using Loop components.
- Click on the text box to create a meeting notes Loop component and pay attention to the automatically generated name (e.g., meeting notes number three).
- Inside OneDrive for Business, a new folder called "meetings" is created to store meeting notes components, with names like meeting notes one, meeting notes two, etc.
- The reason for the automatic naming is because the meeting hasn't been given a title before creating the meeting notes Loop component.
Avoiding the Microsoft Loop Meeting Notes Gotcha
To avoid any issues with the Microsoft Loop Collaborative Meeting Notes gotcha, follow these steps:.
- First, make sure to give your meeting a proper title before creating the meeting notes Loop component.
- This will ensure that your meeting notes have a descriptive name that's easier to locate and manage in OneDrive for Business.
- Properly naming meetings can help avoid confusion and make it easier to find the correct meeting notes when needed.
Learn about How to avoid this Microsoft Loop Collaborative Meeting Notes gotcha
Microsoft Loop is a new meeting notes experience that is powered by Microsoft Teams. It allows users to create a meeting notes Loop component by clicking in the text box when creating a meeting. The meeting notes component is stored in the "Meetings" folder in OneDrive for Business. When creating a meeting notes component it is important to give the meeting a title as this determines the name of the component. If no title is given, then it is named with a number, such as "Meeting Notes 1". This can be confusing and lead to duplicate folders or components. It is therefore important to provide a title when creating a meeting notes component in Microsoft Loop. Additionally, users should be aware of the "Meetings" folder in OneDrive for Business, where all the meeting notes components are stored.
More links on about How to avoid this Microsoft Loop Collaborative Meeting Notes gotcha
- Microsoft Loop Components - Collaborate Like Never Before!
- Feb 7, 2023 — Go to the messaging area in Teams and start a blank message. Click on the Loop icon in the message editor. Choose the type of Loop Component you ...
- 4 Practical Ways Microsoft Loop Can Elevate Collaboration
- Dec 2, 2021 — 4 Practical Ways Microsoft Loop Can Elevate Collaboration · 2. Using Loop in Microsoft Teams Meetings · 3. Track the Status of Your Projects · 4.
- Microsoft Teams - Top 5 Good, Guide and Gotcha points
- Mar 17, 2020 — Microsoft Teams – Top 5 Good, Guide and Gotcha points ... 2: Improve meetings and keep everything together. ... 4: Better collaboration.
- Collaborative Meeting Notes in Microsoft Teams
- Jun 15, 2023 — Microsoft Teams introduces collaborative meeting notes to avoid the hassle of manual note-taking during virtual meetings.
- Meeting Notes powered by Microsoft Loop
- 3 days ago — Microsoft Teams meeting notes powered by Microsoft Loop are here. In this video you will learn how to prepare for a meeting.
Keywords
Avoid Microsoft Loop, Meeting Notes Gotchas, Meeting Notes Experiences, Microsoft Teams, OneDrive for Business