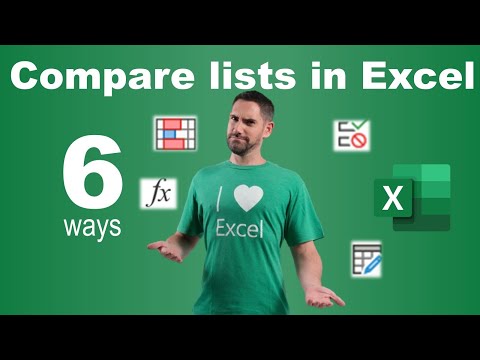
6 Excel Techniques to Spot Differences in Lists Effortlessly
Discover 6 Essential Methods to Effortlessly Compare Lists in Excel & Spot Differences!
Key insights
- Compare lists in Excel to find differences using 6 methods.
- Methods include conditional formatting, data validation, and Power Query.
- Three formula methods highlighted are =UNIQUE(VSTACK()), =COUNTIFS, and =VLOOKUP.
- Tools like Power Query anti join offer advanced options for comparison.
- Video provides an easy-to-follow introduction and step-by-step instructions.
Exploring Excel List Comparison Techniques
Comparing lists in Excel is a common task for many professionals, whether for analyzing inventory, managing customer databases, or ensuring data integrity across different systems. Excel, as a powerful tool, offers multiple ways to accomplish this, catering to users of varying skill levels and analytical needs. From basic methods like conditional formatting and data validation to more advanced techniques involving formulas and Power Query, the flexibility Excel provides is unparalleled.
The use of formulas such as =UNIQUE(VSTACK()), =COUNTIFS, and =VLOOKUP allows for dynamic comparison, highlighting discrepancies, duplicates, or unique entries effectively. Power Query, particularly with its anti-join feature, stands out for handling larger datasets and more complex comparison scenarios, making it invaluable for data analysis tasks.
Exploring List Comparison Techniques in Excel
In the world of data management and analysis, comparing lists to identify discrepancies or differences is a common task. Excel offers a range of methods to tackle this challenge effectively. David Benaim’s YouTube video sheds light on six efficient approaches to compare lists in Excel, enabling viewers to discern which items are unique to each list. The video is a thorough guide, covering conditional formatting, data validation, Power Query, and three formula methods including =UNIQUE(VSTACK()), =COUNTIFS, and =VLOOKUP.
Detailed Review of Methods
The video begins with an introduction to the necessity of comparing lists in Excel and proceeds to explain each method in detail. Starting with conditional formatting and data validation, Benaim offers a step-by-step tutorial on how these features can highlight differences between lists. Next, he delves into formula methods, where =COUNTIFS and =VLOOKUP formulas are showcased for their ability to filter and identify unique entries efficiently.
The use of the =UNIQUE(VSTACK()) formula is particularly noteworthy for its simplicity in combining and identifying distinct values from multiple lists. Furthermore, Benaim introduces Power Query anti join as a powerful alternative for those looking for a more advanced solution. Throughout the video, practical examples and downloadable files are provided to help viewers apply these techniques to their own data sets.
Practical Applications and Accessibility
Benaim’s video is not only instructional but also highly accessible for individuals with varying levels of familiarity with Excel. By offering multiple methods, the video caters to a wide audience, from beginners seeking basic solutions to experienced users exploring advanced functionalities. This diversity in approach ensures that anyone looking to compare lists in Excel can find a method that suits their skill level and requirements.
The example files made available for download further enhance the learning experience, allowing viewers to practice the techniques in real-time. Moreover, the video’s concise format and clear explanations make it an invaluable resource for quickly mastering list comparison in Excel.

People also ask
How do I compare two lists in Excel to find differences?
One effective method is utilizing the row difference approach.
How do you compare data in Excel to find the differences?
In Excel, navigate to the Home tab, locate the editing group section, and click on the “Find and Select” option. From the drop-down, select “Go To Special.” Then, choose Row Differences and confirm with OK. This action highlights cells that differ from those in the same row in terms of value, making them easily identifiable through color coding.
How do you compare two lists and return unique values in Excel?
To identify unique values between two lists, the Conditional Formatting tool in Excel proves to be a useful feature.
How do you compare multiple Excel files for differences?
To perform this action, head to the Home tab and select the option to Compare Files. This prompts the Compare Files dialog box to appear. By clicking the blue folder icon adjacent to the Compare field, you can navigate to the file's storage location, whether that's on your computer, a network, or a specific web address where your workbooks are stored.
Keywords
compare lists Excel, find differences Excel, Excel list comparison, Excel tips, Excel differences, Excel comparison techniques, Excel list differences, Excel tutorial