All Content
- All of Microsoft
Timespan
explore our new search
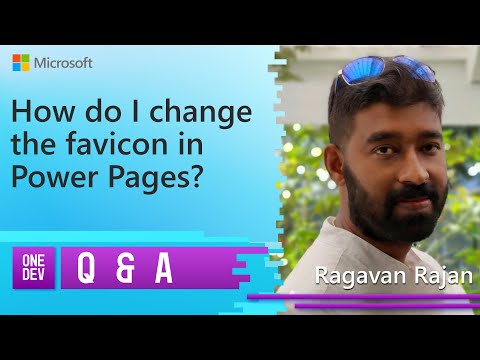
Power Pages
May 12, 2023 9:00 AM
How to Change the Favicon in Power Pages: Detailed Step-by-Step Guide
by HubSite 365 about Microsoft
Software Development Redmond, Washington
Unlock Power Pages Optimization: MS Expert Reveals Favicon Change Secrets
The favicon is the small icon that appears in the browser tab when someone visits your Power Pages website.
- 1) Navigate to the environment where your portal app is located. Open the "Portal Management" app.
- 2) Select the "Web Files" menu from the sitemap.
- 3) Select + Add New.
- 4) Add the Name as "favicon.ico". Select the appropriate website and select Home as the parent page.
- 5) Set the Partial URL as "favicon.ico" and Publishing State as "Published". Save the record.
- 6) Add the icon as an attachment in the Notes tab.
- 7) Clear the cache. If you are an administrator, you can clear out the cache at https://
.powerappsportals.com/_services/about - 8) Now, do a hard refresh and the image should be added as a favicon.
Core components of Power Pages - Training | Microsoft Learn
More links on about Power Platform/Power Pages
Oct 24, 2020 — 1) Navigate to the environment where your portal app is located. · 2) Select the "Web Files" menu from the sitemap. · 3) Select + Add New. · 4) Add ...
Sep 23, 2022 — Upload your image, select “keep dimensions” and hit the “Upload” button. You will be able to see a preview of the favicon in the browser itself, ...
Under Content> Web Files > New> “favicon.ico”. Note: Make sure you select “Home” as the parent page. The screenshot below for reference. 2. Hit Save.
+