- All of Microsoft
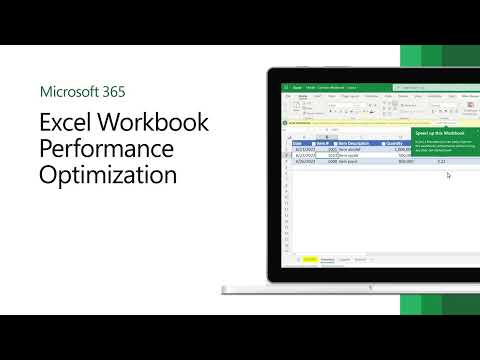
Boost Excel Efficiency: Guide to Web Version Performance Check
Software Development Redmond, Washington
Boost your Excel efficiency with the Check Performance feature on the Web version - pinpoint and eliminate size bloat in workbooks.
Maximizing Efficiency in Excel: Overview of Check Performance
Many data analysts and other professionals often struggle with large sluggish workbooks, especially those bloated in size. Fear not! The team at Excel has recently introduced an exciting new feature that can detect and eliminate size bloating to improve the performance of such workbooks.
Customer-centric in our approach, we regularly uncover new methods and performance enhancements in our features and basics. One such discovery was that workbooks, over time, accumulate cells no longer holding any data yet still contain redundant information, slowing down the Excel application. Another issue was with cells initially containing data and formatting but, later, only retained formatting, thus occupying space unnecessarily.
To mitigate these issues, we now present the "Check Performance" feature in Excel for Web.
In essence, upon opening your workbook, the software scans for such redundant cells. If detected, a notification bar will suggest the use of the new feature. The "Check Performance" feature can also be manually launched via Review > Check Performance.
Upon launching, you'll be able to remove these redundant cells in one of two ways: You can navigate to a specific sheet in the task pane and manually check each range of cells to be optimized, then press the "Optimize Sheet" button. Alternatively, you can simply press the "Optimize All" button to remove all redundant cells from every sheet in the workbook.
As demonstrated in the YouTube video, using Check Performance can drastically reduce a 3.14 MB file down to 17.5 KB by eliminating over a million redundant cells.
One might ask, why doesn't the spreadsheet software just get rid of these cells automatically? The reason being, removing formatting might lead to visible changes, like adjusting a cell's fill color. To avoid any shock to users from such auto-adjustments, manual intervention is required.
The new Check Performance feature is currently only available to M365 subscribers using the Web version. It is gradually being launched to a wider user base, so if you don't see the feature yet, don't worry - it's coming! The team eagerly awaits users' feedback as it plans to extend this feature on the Windows and Mac versions of the spreadsheet application.
To gather more insights and update performance, users are encouraged to send feedback via Help > Feedback! Future product enhancements will incorporate these insights to address additional areas contributing to size bloating.
Finally, if you have ideas to improve the application or want to know more, do visit the official forum in Microsoft Feedback, subscribe to their blog and join the community. Stay updated with new features and developments, and remember that your opinion matters to Microsoft!
Main Topic: Efficiency and Performance in Spreadsheet Applications
In data management and analysis, efficiency is often seen in the context of how seamlessly data can be processed and analyzed. Excel, as a globally renowned spreadsheet application, constantly solves issues related to data management, including size bloat that slows down workbooks. By unveiling the "Check Performance" feature, Excel aids users by decluttering workbooks, thus improving efficiency through speed and performance.
Read the full article Improve Excel Efficiency: Using Check Performance Feature on Web Version

Learn about Improve Excel Efficiency: Using Check Performance Feature on Web Version
In the contemporary digital age, mastering the utilization of spreadsheet programs such as Excel is imperative. Efficiency with Excel can be boosted if individuals understand how to use significant tools like the 'Check Performance' feature available on its Web Version. When full proficiency is achieved, users can enjoy works with reduced size bloat by detecting and extracting redundant cells occupying unnecessary space.
A user-centric pursuit is always prioritized within the Excell platform. At times, this results in new feature innovations or even improvements in the rudiments, like Performance. It has been identified that a spreadsheet often collects cells that become redundant over time. These cells, initially filled with data and formatting, eventually bear no useful information. However, because they retain certain formatting, they continue to occupy space. These superfluous cells often result in the slowdown or unresponsiveness of your workbook.
Recognizing this issue, a resolution to detect and eject these cumbersome cells from workbooks was introduced through the 'Check Performance' feature in the Web variant of Excel. This feature assesses workbooks during opening for extraneous formatted cells.
If the feature identifies such cells, it displays a 'Check Performance' prompt. Users can also manually launch this feature. Once initiated, there are two dominant modes to eliminate these cells:
- Navigate to a sheet, review the range of cells to optimize, then click the 'Optimize Sheet' option, OR
- Click the 'Optimize All' option to eliminate all extraneous cells from all the sheets in the workbook.
The step-by-step process was demonstrated where the 'Check Performance' managed to reduce a workbook's size considerably by removing over a million redundant cells.
One might ask why the tool doesn't auto-remove the cells without user interaction. This is because, while the cell might bear no data, deleting its formatting might lead to visible changes. Hence, to avoid unexpected changes, user consent is crucial before implementing such alterations.
'Check Performance' is offered for M365 subscribers initially. However, bear in mind that features are unrolled to users bit by bit, contingent on the feature's successful working. Thus, patience is key. Your feedback is highly valued as it assists in identifying any gaps and formulates an enhanced user experience. Feedback can be sent via the Help>Feedback route.
There are plans to incorporate the 'Check Performance' tool in Windows and Mac versions of Excel. More importantly, Excel is also contemplating integrating this feature to detect and remove other factors contributing to the size bloat. Once again, your feedback is instrumental in this initiative. Don't hesitate to use the Help > Feedback service to voice your observations.
If you're brimming with ideas to better Excel, don't shy away from sharing. Your ideas are welcomed in the Excel forum featured in the Microsoft Feedback. Stay in the loop by subscribing to our Excel Blog for the latest updates or click the Feedback option in Excel and select the "I have a suggestion" alternative. You can also be part of the Excel Community and join discussions on Twitter. Your contribution certainly counts.
Thank you for your attention. Further details on 'Check Performance' can be found here.
More links on about Improve Excel Efficiency: Using Check Performance Feature on Web Version
- Check Performance in Excel for the web - Microsoft 365 Insider
- Sep 22, 2022 — The Check Performance pane in Excel for the web with Optimize Sheet option highlighted. Click the Optimize All button to remove the unneeded ...
- Do you have slow workbooks due to size bloat? Give us a ...
- Sep 22, 2022 — Try Check Performance with Excel for the Web and send us feedback · By navigating to a sheet in the task pane to review each range of these cells ...
Keywords
Improve Excel Efficiency, Excel Performance, Check Performance Feature, Excel Web Version, Optimize Excel, Improving Excel Web, Excel Web Features, Excel Efficiency Hacks, Excel Web Performance, Upgrade Excel Skills