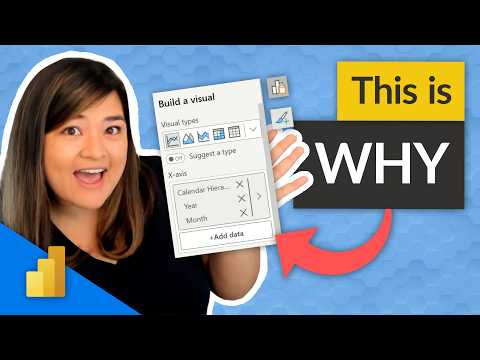
On-Object Editing in Power BI
Discover Power BIs On-Object Editing feature with expert Rosie Levasseur. Learn the benefits and how to use it today!
Highlight on On-Object Editing in Power BI
In an enlightening YouTube video, Guy in a Cube delves into the reasons behind the introduction of on-object editing on Power BI. Guest speaker Rosie Levasseur also shares insightful details on this novel feature, and they both express their approval and hope that users will find it beneficial. You can learn more about Power BI here.
This data visualization tool introduces on-object interaction as a new method to build and format visuals right on the object itself. Common visualization creation actions such as adding fields, changing visualization types, and formatting text can now be done directly on the visuals.
Since this feature is still in the preview stage, users need to activate it manually. The introduction of on-object interaction also comes with a new visualization and format pane functionality, which can be activated from within the tool. After enabling the new feature, you will need to restart your Power BI platform to experience the changes.

There are multiple ways to construct a visual using on-object interaction. Users can pull or select fields from their data pane, select a new visual from the insert section, or even add visuals through the right-click menu. Interestingly, the Visualizations pane gets hidden by design after initiating the on-object interactivity, allowing users to focus on building their visual.
Considering the dynamic nature of the platform, the visual type updates automatically. As users add more fields, Power BI suggests the best visual type according to the compiled data. Manual adjustments can also be made to the visual type, and individuals can add more data or even view all the field wells as per their preference.
The on-object editing feature also allows addition of aggregations after adding a data field to your visual. The aggregation option can be selected from a dropdown menu. Furthermore, users can also adjust the type of their visual by selecting a different one from the visualization gallery.
Another notable feature of on-object editing is the introduction of format mode, designed to avoid conflict with existing selection and interaction methods in Power BI. Users can enter this mode to show sub-selection regions, enabling granular control over changes to individual visual elements.
Labels and titles on visuals can also be edited directly. By simply double-clicking the labels, users can make text changes right on the visual, greatly improving the ease and speed of formatting visuals in Power Bi. Beware though, if a title or label contains conditional formatting, this direct text editing feature may override it. The software developers are working on blocking this overriding issue.
The direct editing platform even enables color formatting changes. Users can navigate to the Format pane and select their desired color, or use Conditional formatting for visual elements.
In case of close or overlapping elements, Power BI tries to make the best guess, which can be manually corrected. Additionally, the Build menu feature can be attached to the pane switcher, which users might find more convenient. This can be done through three different methods: either through the drop-down on the Build visual pane, the View Ribbon, or the file menu.
Moving forward, it's noteworthy that there are several limitations and known issues to the software. For example, on-object formatting only supports certain visuals, and is not yet supported on mobile layouts. There are even some issues with scaling and resetting default features. However, it's also noted that these issues are being actively addressed.
In conclusion, On-Object Editing is a breakthrough step towards simplifying the user experience in Power BI. With the continuous refinement and addressing of known issues, there's a lot to look forward to for users of this data visualization tool. Find more about Power BI and its potential from various available resources.

Learn about Why On-Object Editing in Power BI???
Following the recent addition of On-Object editing to Power BI, we find its features worth exploring in improving overall user experience. This highly-anticipated feature is aimed at enhancing the ease of building and formatting visuals in your report, directly on the visual itself. This article will endeavor to provide detailed insights to this new advancement and offer interesting courses for those keen on expanding their knowledge.
On-Object editing is currently in preview, requiring users to activate this feature. To do this, simply go to 'options and settings' under 'file' in your Power BI desktop, and activate 'On-Object interaction' within 'preview features'. This will also activate the new Format and Visualizations pane functionality changes.
If you desire to build a visual with this new feature, there are three distinct options. You could select fields from your Data Pane, choose a visual from the Insert section, or right-click on the canvas and add a visual. The absence of visualization pane is intentional and information can be sourced from the 'Format and Visualizations' article on Power BI.
One of the key benefits of this new feature, is the dynamic visual update capability. As you add fields, the visualization adapts, offering what it believes is the most optimal visual representation. However, in case you desire to change the visual type manually, the 'Build a visual' button allows for that. Alternatively, the 'Suggest a type' toggle can be deactivated to broaden your visual construction options.
- On choosing to edit the fields in the Select data pane, the 'Add data' button offers more fields.
- There is also the option of aggregating data, customizing visual types or formatting visuals, which can be accessed on the 'Format and Visualizations' panes within the BI tool
- You can override an existing title or label by using conditional formatting or select specific visual elements to format using the mini-toolbar on the right-click menu.
- You can also choose to change the color format in the Format Pane > Colors, even opt for conditional formatting for visual elements.
Some operation aspects ought to be noted. For instance, when addressing overlapping elements, Power BI will take a guess on your selection, if wrong, you can always choose your desired selection from the dropdown menu. You can also connect the build menu to the pane switcher, a handy option for those that would prefer it so. There are a couple of ways in which this could be accomplished; topping the list is the drop-down arrow on the 'Build a Visual' pane while the 'Options' under 'File' menu and 'View' ribbon offer additional alternatives.
Furthermore, the reimagined pane switcher can be customized. This enhancement allows you to swiftly add new panes to the pane switcher through the new plus (+) button, saving them across reports. Next, the gear icon avails a configuration setting to keep the pane switcher showing and having it show the "Build a visual" menu always. There are also methods to simultaneously open multiple panes, which are to either select CTRL and another pane in the pane switcher or right-click an unselected pane and choose 'Open in new pane'.
However, it’s essential to acquaint yourself with the system's limitations which currently range from compatibility issues with mobile layout and focus mode, subselection regions not scaling in spotlight mode, resetting to default not resetting direct text edit or background colors for data and buttons showing above the formula bar. Foreseen remedies for these issues include blocking known issues and warning users that dynamic text takes precedence and expanding API for defining subselection regions in custom visuals. Full accessibility is still being worked on.
Indeed, the On-Object editing feature is a beacon of continuous improvement with the specific objective to ease the work of Power BI users. Expanding your mastery of this tool can be achieved by engaging with the 'Page layout and formatting' course and 'Basic concepts for designers in the Power BI' which are pivotal for budding data enthusiasts and experts alike.
Keywords
Power BI, On-Object Editing, BI On-Object Editing, Why Power BI, Advanced Power BI, Power BI Features, Power BI Editing, Power BI Data Visualization, Power BI Interactive, Power BI User Guide