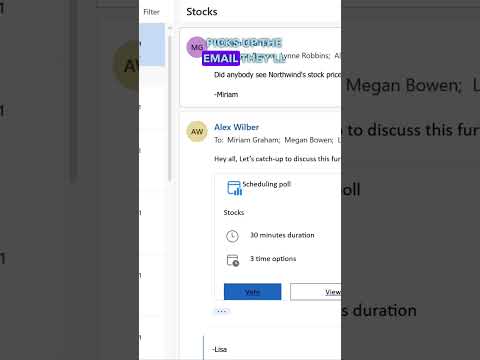
Use Scheduling Polls to Setup Outlook Meetings Automatically!
Helping you and your company achieve more in Microsoft 365
No Teaser in Feed
Select the meeting settings: You can manage all your polls, select the time zone for the meeting, decide the meeting duration, limit suggested meeting times to workdays and working hours, and use the date picker to choose different dates to see time availability.
Scheduling Poll looks through the attendees' schedules: This tool takes into account factors such as how many attendees are free, how many required versus optional attendees are free, and whether conflicted attendees have tentative or busy commitments on their calendar. The poll uses your Microsoft 365 business account to access your calendar and the calendars of attendees in your organization to determine availability.
Select a few suitable meeting times: The 'Next' button will be enabled if you select one or more options.
Select Next: You will be presented with the list of selected times and poll settings before you can finish creating the poll. Here you can delete any selected meeting times, add a meeting location, enable/disable online meetings, and view options under Manage poll settings, such as automatically scheduling a calendar event when all required attendees have voted in favor of a specific time option, placing a tentative event on your calendar for each time option you propose, and requiring attendees to verify their identity before voting.
Select Create poll: Scheduling Poll inserts the poll details into your email body which includes a link to the voting page and a link to all the polls you've created so far.
Select Send to send the email and start the voting process.
This feature minimizes the back-and-forth emails about scheduling, making the process more efficient.
Scheduling Polls is a tool that can be used to automate the process of setting up meetings in Outlook. It involves selecting the meeting settings, such as the time zone, duration, and dates for the meeting, as well as taking into account the availability of attendees. After selecting a few suitable meeting times, the poll will present a list of selected times and poll settings before confirming the meeting. Scheduling Polls can also access the calendars of attendees in an organization to determine availability, and users can limit suggested meeting times to workdays and working hours. Additionally, Scheduling Polls can take into account factors such as how many required and optional attendees are available, and whether conflicted attendees have tentative or busy commitments on their calendar.

More links on about Use Scheduling Polls to Setup Outlook Meetings Automatically!
- How to create a FindTime poll
- In the Home tab select Reply with meeting poll. FindTime > Reply with Meeting Poll. Select the meeting settings: FindTime meeting duration. Duration: Select a ...
- Scheduling Poll - Outlook in Windows/Web/Mac
- Mar 27, 2023 — An organizer can send several time options using the Scheduling Poll to reduce emails going back and forth about a meeting date/time.
- How to use Scheduling Poll in Microsoft Outlook 365
- Mar 22, 2023 — In the Home tab select Reply with meeting poll. FindTime > Reply with Meeting Poll. Select the meeting settings: FindTime meeting duration.
- Outlook: Use Scheduling Poll to Schedule Meetings
- Oct 19, 2020 — Scheduling poll app is an Outlook add-in (formerly named Scheduling Poll) used for scheduling meetings with attendees of calendars you do ...
- Scheduling Poll - Tufts Technology Services
- Through Outlook's Scheduling Poll, you can select a few possible meeting times and send attendees a link to a poll that allows them to vote for what works ...
- Scheduling a meeting in Outlook using Scheduling Poll
- Oct 4, 2021 — Outlook for the web: Select the Insert tab while in the message editor, then select Scheduling Poll ; Outlook for Windows: Select the Messages ...
Keywords
Outlook Meeting Automation, Schedule Polls, Select Meeting Settings, Attendees Schedules, Select Suitable Meeting Times