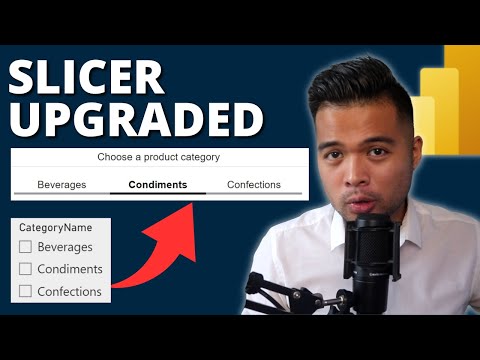
Power BI
Dec 24, 2024 1:03 PM
Power BI Tile Slicer: Transform Your Dashboards with Interactive Visuals!
by HubSite 365 about Fernan Espejo (Solutions Abroad)
Power BI, Tile Slicer Visual, Data Analytics, Business Intelligence
Key insights
- Tile Slicer: A custom visual in Power BI that provides a modern, button-like interface for slicers, enhancing both interactivity and appearance.
- Installation Process: To install the Tile Slicer, open your Power BI report, access the Visualizations Pane, click on the three dots (...), select "Get more visuals" from AppSource, search for "Tile Slicer," and add it to your report.
- Adding to Report: Drag the Tile Slicer visual to your report canvas and choose a field (e.g., Product Categories) to use as a slicer by placing it into the Fields well of the Tile Slicer.
- Customization Options: Use the Formatting Pane to adjust tile style, background colors, font style, and add borders or shadows for improved visibility and distinction.
- Interaction Features: Enable interactions through the Format Pane by editing how the Tile Slicer filters other visuals. Test functionality by clicking tiles and using Ctrl+Click for multiple selections.
- Benefits of Tile Slicer: Offers enhanced visual appeal making reports modern and user-friendly. It is customizable to fit themes or branding while improving ease of interaction on touchscreens.
Introduction to the Tile Slicer in Power BI
Power BI enthusiasts and professionals are always on the lookout for tools that enhance the interactivity and visual appeal of their reports. One such tool is the Tile Slicer, a custom visual available in the Power BI Visuals Marketplace. In a recent YouTube video by Fernan Espejo from Solutions Abroad, viewers are guided through the process of upgrading their slicers using this innovative visual. The Tile Slicer transforms traditional slicers into modern, button-like interfaces, making them more user-friendly and visually appealing. This article will explore the key aspects of implementing the Tile Slicer, its benefits, and some challenges you might face during the process.Understanding the Tile Slicer
The Tile Slicer is designed to replace conventional slicers like drop-downs or checkboxes with tiles that can be clicked, offering a more interactive experience. This visual is particularly beneficial for reports that require a sleek, modern look or that will be used on touchscreens, where buttons are easier to navigate than small checkboxes. To install the Tile Slicer, users need to access the Power BI Visuals Marketplace. By navigating to the Visualizations Pane, clicking on the three dots, and selecting "Get more visuals," users can search for and add the Tile Slicer to their reports. This process is straightforward, but it requires an understanding of how to navigate Power BI's interface.Configuring the Tile Slicer
Once the Tile Slicer is added to a report, the next step is configuration. Users can drag the Tile Slicer visual onto their report canvas and select the field they want to use as a slicer. For example, fields like Product Categories or Regions can be used to filter data dynamically. Customization is a significant part of the Tile Slicer's appeal. Through the Formatting Pane, users can adjust the tile style, including size, shape, and alignment. They can also set background colors for active and inactive tiles, customize font styles, and add borders or shadows for better distinction. These customization options allow users to tailor the slicer to fit their report's theme or branding, enhancing the overall visual coherence of the report.Enabling Interactions and Testing
After configuring the appearance of the Tile Slicer, it is crucial to enable interactions. This involves using the Format Pane to edit interactions, which controls how the Tile Slicer filters other visuals within the report. Proper interaction settings ensure that when users select different tiles, the corresponding data visuals update accordingly. Testing the slicer is an essential step to verify its functionality. Users should click on various tiles to ensure they update other visuals as expected. Additionally, using features like Ctrl+Click or the multi-select toggle allows for selecting multiple values, providing a more comprehensive filtering capability.Benefits and Challenges of the Tile Slicer
The Tile Slicer offers several benefits, making it a valuable addition to Power BI reports. Firstly, it enhances the visual appeal of reports, giving them a modern and polished look. Secondly, its user-friendly design makes it easier for end-users to interact with the reports, especially on devices with touchscreens. Lastly, the high level of customization allows users to align the slicer with their specific branding needs. However, there are challenges associated with using the Tile Slicer. One potential issue is the learning curve associated with configuring and customizing the slicer, particularly for users new to Power BI. Additionally, while the Tile Slicer offers enhanced visual appeal, it may not be suitable for all types of data or reports, especially those requiring more traditional or text-heavy slicers.Conclusion
In conclusion, the Tile Slicer is a powerful tool for enhancing the interactivity and visual appeal of Power BI reports. As demonstrated in Fernan Espejo's YouTube video, upgrading to the Tile Slicer involves several steps, including installation, configuration, and testing. While the process may present some challenges, the benefits of using the Tile Slicer, such as improved user experience and customization options, make it a worthwhile investment for many Power BI users. By carefully considering the tradeoffs involved and addressing potential challenges, users can effectively implement the Tile Slicer to create more engaging and visually attractive reports. As Power BI continues to evolve, tools like the Tile Slicer will play an essential role in helping users make the most of their data analytics capabilities.

Keywords
Power BI, Tile Slicer, slicer upgrade, Power BI tutorial, data visualization, step by step guide, Power BI tips, interactive dashboards
HubSite 365 Apps