
Increasing Storage Limit on SharePoint Site
Master SharePoint Online storage management: Boost platform efficiency with definitive tips on setting and modifying limits!
Enhancing SharePoint Online Site Storage Limit
Noteworthy insights from a valuable blog post written by an esteemed Microsoft MVP, Dennis Goedegebuure (Expiscornovus). His recent entry focuses on a beneficial feature in SharePoint Online - the ability to modify the storage limit or level warning of an online SharePoint site collection using a Power Automate flow.
Readers are presented with 'real-world' examples provided through easily digestible screenshots that show the prompts and relevant processes to be followed. Methods detailed in the post include sample data for SharePoint, like a Site Address (Admin Centre Url) presented as contoso-admin.sharepoint.com and a SiteId exemplified by a long unique id, in addition to a specific data points for MBs and WarningMBS.
Crucial links within the blog enable readers to grasp the core ideas explained effectively. For instance, readers can delve into deeper details about SharePoint's StorageMaximumLevel property and its StorageWarningLevel property through the provided Microsoft resources.
Storage in SharePoint Online
Fundamental aspects of configuring SharePoint sites are thoroughly discussed in the blog post. Admittedly, setting storage limits on SharePoint sites in SharePoint Online is not a default arrangement, but it’s an option well worth exploring.
Goedegebuure highlights the Site Storage Metrics Reports and identifies two insightful methods to monitor the space used by each SharePoint site; firstly, via the SharePoint Admin Center and secondly, directly from the SharePoint Site. A step-by-step guide, with a detailed walkthrough on how to set a limit on each SharePoint site within the admin center, is provided to ensure even novices can grasp the concept.
Notably, the blog outlines the default procedure, where the storage space allocated to your organization is automatically distributed to all the sites in your tenant. It emphasizes that there is no limit to how much a single site can use as long it does not exceed 25TB, or when combined, does not cross the limit assigned to your organization.
Limit Setting on SharePoint Site
Further diving into the topic, the blog explains the storage limit settings for both new and existing SharePoint sites. The Blog provides valuable advice on how to manually optimize settings for each site. Additionally, an important feature is the Email to Site Owners, a precautionary measure that notifies them when the storage limit is being approached.
The most notable aspect of the blog post is the recommendation - the author advises against micromanaging this aspect of administration due to the decreasing costs of storage space. This could be best used only when there are hard limits, a large amount of content to migrate from file shares, or need to restrict users.
For more information about SharePoint storage, do consider following this link for an extensive guide.
Read the full article Update storage limit site in SharePoint

Learn about Update storage limit site in SharePoint
If you're involved in administering a SharePoint Online site, you may have considered updating the storage limit. But have you pondered how to do it via a Power Automate flow? Or what the potential warning levels might be? In this discourse, we hope to answer those inquiries. If we manage to make our point clear, you can start explring it yourself. Further, microsoft online learning resources can be considered to get more insights.
Getting Started
- Web Address: https://contoso-admin.sharepoint.com
- SiteId: 6ea2c231-eb96-46bf-b815-3bc10a40dd9b
- Memory Units in MBs: 2048, Warning Units in Mbs: 2007
To illustrate, let's delve into an example:
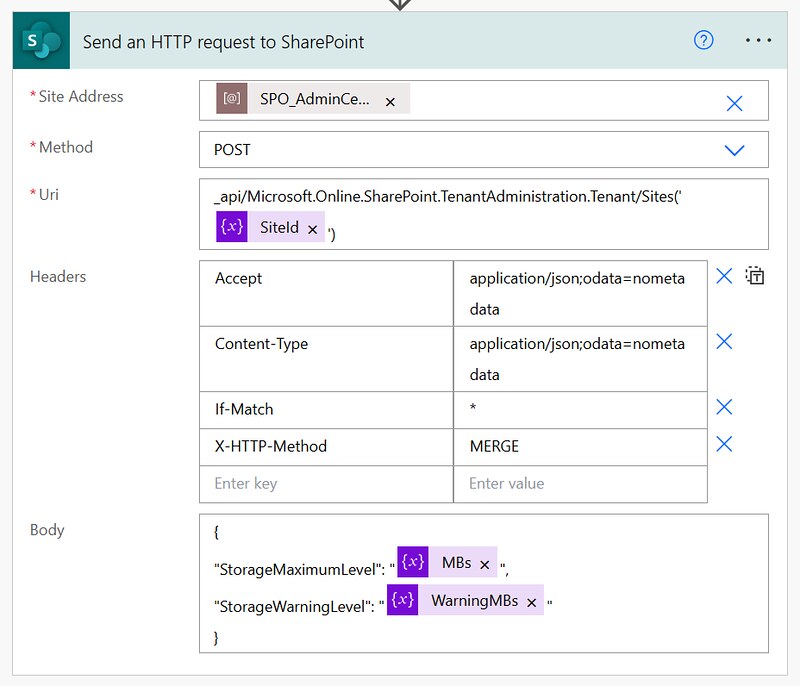

This post is elementary for those seeking to configure memory limits on a SharePoint site in SharePoint Online. Furthermore, we'll also touch on whether or not it deserves your time and attention.
Site Memory Metrics Reports
Prior to educating you on how to establish a limit for each site, it's important to analyze how to view the memory consumed by each site. Two methods are-
1) Through the SharePoint Admin Center:
If you yearn for a quick peek at how much capacity each site is taking up, this can be conveniently achieved directly from the SharePoint Admin Center.
2) Via the SharePoint Site:
In pursuance of more details on which libraries/files/folders are consuming space on a specific SharePoint site, a deeper analysis of the SharePoint site is requisite.
Setting site capacity limits in SharePoint Online:
Interestingly, the storage space allocated to your organization is distributed automatically among all the sites in your tenant.
Post limit settings for site capacity limit in SharePoint Online:
New Site Settings for Capacity Limit:
For newly established SharePoint sites, you'll be requested to set a limit for the site you're forming.
Existing Site Settings for Capacity Limit:
In case of pre-existing sites, you'll be required to manually setup these limits
Alerts for Approaching Space Run Out:
As the space on a site is running out, or is on the verge, Site Owners shall start noticing warnings.
Error Messages:
Upon running out of space on the site, users will be hindered from uploading supplemental content.
Email Alerts:
Lastly, Site Owners may also receive cautionary emails/messages if these notifications have been setup in the SharePoint Admin Center.
Recommendation:
Whilst capacity isn't presently scarce and expensive, a majority of organizations do not consider setting limits for each site, and prefer to leave the setting to automatic for storage allocation.
More links on about Update storage limit site in SharePoint
- Manage site storage limits in SharePoint in Microsoft 365
- Jun 21, 2023 — If you previously set storage limits manually and switch to using pooled storage, SharePoint resets all the limits to 25 TB (25600 GB). (Note ...
- How to set site storage limits on a SharePoint site
- Jun 23, 2022 — From the SharePoint Admin Center, click on Settings, then Site storage limits next to SharePoint Setstoragelimitsharepointonline7 · Change the ...
Keywords
Update storage limit, SharePoint storage, SharePoint site, Increase SharePoint storage, SharePoint storage update, SharePoint limit increase, SharePoint capacity limit, Manage SharePoint storage, SharePoint storage upgrade, Expand SharePoint storage