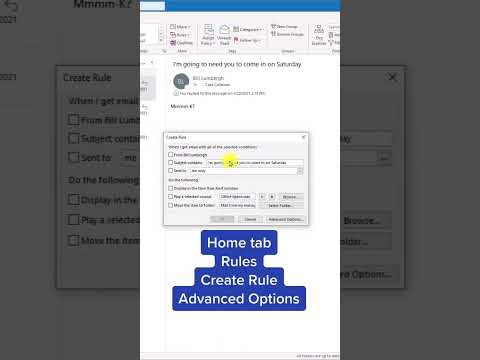
Streamline Inbox: Master Outlook CC Rules for Peace
Principal Group Product Manager - Microsoft Education
Streamline your Outlook with a CC me less rule and embrace a clutter-free inbox experience!
Key insights
Reduce Email Stress with the Outlook "CC me less" rule which conveniently filters out emails where you're CC'd that don't require immediate attention.
Setting up the "CC me less" rule in Outlook involves a few easy steps: Navigate to **File > Options > Rules**, select **New Rule**, and then a series of selections to ensure emails CC'd to you are skipped.
Focus on Important Emails. By implementing the rule, your inbox will only display messages that are crucial for you, alleviating unnecessary stress by preventing an overflow of non-prioritized emails.
- Step-by-step instructions to activate "CC me less" help simplify the process.
- The rule's flexibility allows for multiple criteria and conditions suited to your preferences.
- By redirecting non-urgent CC'd emails, this rule promotes better email management and stress reduction.
Understanding the Outlook "CC me less" Rule
The Outlook "CC me less" rule offers a practical solution to email management challenges. With the ever-increasing volume of emails flooding our inboxes, distinguishing between critical and non-essential messages has become a daunting task. The rule's essence lies in its ability to automatically skip emails where the recipient is merely CC'd, thereby decluttering the inbox and facilitating a more focused approach to email engagement.
Adaptability is one of the rule's key features, providing users with the liberty to set up specific conditions such as sender-based or topic-based criteria. Moreover, the Outlook "CC me less" rule champions the concept of streamlined productivity by enabling users to save time and focus on emails that genuinely require their input or action.
This approach aligns with modern productivity methods that advocate for minimizing distractions and optimizing workflow efficiency. By utilizing the rule, individuals are empowered to reclaim control over their digital communication and enhance their work-life balance. Implementing the "CC me less" rule proves to be not just a technological tweak but a step towards cultivating a less stressful and more manageable email experience.
The Outlook cc rule to de-stress your life The Outlook cc rule is a fantastic method to declutter your Inbox.
Creating a "CC me less" rule in Outlook efficiently reduces unneeded emails. This simplifies monitoring your most crucial messages.
Here's how to set up the rule: Start by opening Outlook, then navigate to "File > Options > Rules."
Select "New Rule" and choose "Apply rule on messages I receive." This begins the rule creation process.
Opt for "Stop processing more rules if this rule matches" in the "Start from a blank rule" section.
Under "Conditions," pick "Where the message is CC'd to me." This targets emails where you are a secondary recipient.
For "Actions," choose "Skip the message." This tells Outlook what to do with those emails.
After naming your rule "CC me less," click "OK" to finalize it. All CC'd emails will now be automatically skipped, so they won't appear in your inbox and interrupt your workflow.
Here are extra tips for optimizing the "CC me less" rule:
- Customize different rules for diverse email types, like messages from certain people or about particular subjects.
- The rule can also be tailored to bypass emails from certain senders or those containing specific keywords.
- If you prefer to save CC'd emails without immediate attention, use the rule to move them to a "Read Later" folder.
Establishing a "CC me less" rule in Outlook can achieve a notable reduction in email-related stress with just a short setup time.

People also ask
What is the CC rule on emails?
CC, which stands for "Carbon Copy," is a field in email applications where you can add the email addresses of other recipients who need to be kept in the loop with the email conversation. When you CC individuals on an email, they receive a copy of the email, and all other recipients can see that they have been included in the CC list. The CC rule in emails refers to the practice or setting within email clients like Outlook that allows users to automatically CC a certain email address on outgoing emails based on specific criteria or conditions set by the user.
How do I create a CC rule in Outlook?
To create a CC rule in Outlook, you would typically go through the 'Rules' feature, which allows you to set up custom actions like CCing certain contacts automatically. To set this up, you would: 1. Click on 'File' in the Outlook menu, then select 'Manage Rules & Alerts.' 2. In the 'Rules and Alerts' dialog box, choose 'New Rule.' 3. Start with a template or from a blank rule, depending on your preferences and the complexity of your rule. The 'Apply rule on messages I send' is a common starting point for a CC rule. 4. Through the rule wizard, specify the conditions that will trigger the CC action. This could be based on the recipients, the subject line, keywords, or a variety of other criteria. 5. In the 'Actions' step, select 'CC the message to people or public group.' 6. In the bottom section, click on the underlined hyperlink to choose the recipients that should be CC'd. 7. Review your rule, give it a name, and then finalize your rule by clicking 'Finish.'
How do I CC an email in Outlook?
To CC an email when composing a new message in Outlook, you would: 1. Open Outlook and click on 'New Email' to start composing a new message. 2. In the email composition window, you'll see the 'To...' field where you add the primary recipient(s) of your email. 3. Directly below or next to the 'To...' field, there is a 'CC...' field. Click in this field to add the email addresses of other recipients you want to CC on the email. 4. Enter the email addresses of all the recipients you want to CC. You can type them manually, or click on the 'CC...' button to select from your contacts or address book. 5. After adding your CC'd recipients, complete your email by adding a subject, composing your message, and then clicking 'Send' once ready.
Keywords
OutlookCCRuleDeStress, EmailOrganizationTips, ProductivityHacks, TimeManagementOutlook, StressFreeInbox, SimplifyEmailsOutlook, EfficientEmailRules, OutlookProductivity, ManageInboxStress, AutomateOutlookEmails