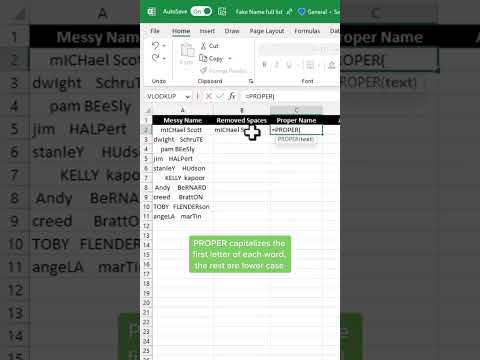
Excel Cleaning Tricks: Boost Your Data Clarity Now!
Principal Group Product Manager - Microsoft Education
Unlock Excels text cleaning power: 10 tips for seamless data analysis 📊🔍
Key insights
Cleaning text data in Microsoft Excel is crucial for precise analysis and reporting. To help with this, several tips are outlined for enhancing text data cleanliness:
- Use the TRIM function to eliminate extra spaces from your text, keeping only single spaces between words.
- Convert text to UPPER, LOWER, or PROPER case to standardize the text format.
- Remove unwanted characters using the CLEAN function to delete non-printable characters, and the SUBSTITUTE function to replace specified text.
Text extraction is possible with functions like LEFT, RIGHT, and MID, allowing for specific segments of text to be isolated from strings. The Text to Columns feature under the Data tab is great for splitting text based on a delimiter or fixed width.
- Combine text strings using the CONCATENATE function or & operator for effective text merging.
- Utilize Find and Replace to search for and substitute specific text within your data efficiently.
- Employ Flash Fill for automatic data filling when a pattern is detected, aiding in text formatting or extraction.
For cleaner input, apply Data Validation to limit what data can be entered into a cell. For more intricate cleaning needs, Power Query becomes invaluable with its extensive text cleaning capabilities, such as removing and filtering columns, and replacing values.
- These strategies significantly enhance the quality of text data, making it more suitable for in-depth analysis and reporting.
Optimizing Text Data Management in Excel
Efficiently managing text data within Microsoft Excel goes beyond simple data entry; it requires a deep understanding of the tools and functions available in the software. Excel is not just a numerical data analysis tool; it is equally powerful in handling and cleansing text data. Through the application of functions like TRIM, UPPER, LOWER, PROPER, CLEAN, and SUBSTITUTE, Excel users can easily format and clean their data sets, thereby enhancing data quality and reliability for analysis purposes. The ability to extract specific text segments, combine text strings, and conduct find-and-replace operations streamlines data manipulation and preparation tasks.
Moreover, features such as Text to Columns, Flash Fill, and Data Validation further simplify the process of preparing data for analysis by automating repetitive tasks and enforcing data quality controls. Advanced text cleaning and transformation can be achieved using Power Query, a tool designed for more complex data preparation needs. Embracing these functionalities not only saves valuable time but also significantly improves the outcome of data analysis tasks. Understanding and leveraging these Excel capabilities enable professionals to maintain high standards of data integrity and efficiency in their analytical endeavors.
Cleaning text data in Microsoft Excel is crucial for accurate data analysis and reporting. Excel provides various functions and features to help clean and organize your text data efficiently. Among these functions, the TRIM function is particularly useful for removing extra spaces from your text, leaving only single spaces between words for a cleaner look.
The software allows you to easily convert text to upper, lower, or proper case, depending on your needs. Using the UPPER, LOWER, and PROPER functions, you can quickly adjust the case of your text to ensure consistency throughout your data. These functions are simple yet powerful tools for text manipulation in Excel.
Excel also comes with features to remove unwanted characters and substitute specific text using the CLEAN and SUBSTITUTE functions. These functions are useful for ensuring that your text data is free from non-printable characters and for replacing outdated or incorrect information with new text.
Extracting specific portions of text is made easy with the LEFT, RIGHT, and MID functions. Whether you need to pull characters from the beginning, end, or a specific position within a text string, Excel has you covered. This functionality is essential for breaking down and analyzing complex text data.
Splitting text based on a delimiter or fixed width can be achieved using the Text to Columns feature found under the Data tab. This feature is invaluable for organizing and preparing text for further analysis. Excel also enables users to concatenate text strings using either the CONCATENATE function or the "&" operator, allowing for efficient combination of multiple text elements.
Excel's Find and Replace feature offers a quick way to search for and amend specific text within your data. This can be a huge time saver when dealing with large datasets. Additionally, Excel's Flash Fill feature under the Data tab can automatically complete your data when it detects a pattern, which is incredibly useful for text formatting or extraction tasks.
To ensure data integrity, Excel provides Data Validation options under the Data tab, allowing you to restrict data entry and prevent incorrect inputs. For more complex text data cleaning needs, Excel supports importing data into Power Query via the Data tab. Power Query offers extensive cleaning capabilities, including column removal, row filtering, and value replacement.
By utilizing these Excel features and functions, you can significantly enhance the quality of your text data, making it more suitable for analysis and reporting. These text cleaning tips are designed to save you time and improve data accuracy, ensuring your Excel sheets are both reliable and informative.
ExcelEnhancing Data Quality and Efficiency in Excel
Cleaning and organizing text data in Excel is an essential skill for anyone working with data. Proper text manipulation allows for more accurate and efficient data analysis, enabling users to draw meaningful insights from their datasets. Excel provides a comprehensive toolkit for text data cleaning, including functions and features like TRIM, UPPER, LOWER, PROPER, SUBSTITUTE, and CLEAN. These tools help remove unnecessary spaces, unwanted characters, and convert text to desired cases, thereby standardizing data across your Excel sheets.
Moreover, Excel's ability to extract specific text using LEFT, RIGHT, and MID functions, split text into columns, and concatenate text strings, adds layers of flexibility and precision in handling text data. The software's advanced features such as Find and Replace, Flash Fill, and Data Validation ensure that users can maintain data integrity and streamline data entry processes. For in-depth data cleaning, Power Query extends Excel's capabilities, allowing for robust data transformation and cleaning operations.
Overall, mastering text cleaning and manipulation techniques in Excel not only saves time but also elevates the quality of your data analysis, making Excel a more powerful tool in your data processing repertoire. Whether you're preparing reports, analyzing datasets, or ensuring data consistency, Excel's text cleaning functions and features are indispensable for achieving high-quality data outcomes.
Text cleaning in Microsoft Excel is crucial for accurate data analysis and reporting. This video offers several time-saving functions to tidy up text data effectively. Here are the main points:
- Use the TRIM function to eliminate extra spaces from your text, keeping only single spaces between words.
- Change text to uppercase, lowercase, or proper case with functions like UPPER, LOWER, and PROPER.
- Remove unwanted characters using the CLEAN function to erase non-printable characters and SUBSTITUTE to replace specific text.
Excel's capabilities extend to extracting specific text sections with LEFT, RIGHT, and MID functions. Additionally, the Text to Columns feature allows splitting text based on a delimiter or fixed width, aiding in data organization.
- Combine text strings with CONCATENATE or the "&" operator for efficient text merging.
- Use Find and Replace (Ctrl + H) to search for and modify particular text pieces in your data.
- Flash Fill can automate data filling when it detects patterns, useful for text formatting or extraction.
Data Validation and Power Query enhance Excel's text cleaning process. Data Validation restricts input to prevent incorrect entries, while Power Query provides advanced options like filtering rows and replacing values for comprehensive data cleaning.
Expanding on Excel's Text Cleaning Features
Microsoft Excel is a powerful tool for handling and analyzing data, including text data. Its numerous functions for text manipulation make it easier to prepare data for analysis, ensuring accuracy and effectiveness in reporting. Excel's TRIM, UPPER, LOWER, PROPER, CLEAN, SUBSTITUTE, LEFT, RIGHT, and MID functions are essential for basic text cleaning tasks. Moreover, features such as Text to Columns, CONCATENATE, Find and Replace, Flash Fill, Data Validation, and Power Query enrich the software's capability to manage and clean data effectively. Learning to use these features can significantly improve the quality of text data in Excel, making it a valuable skill for anyone who regularly works with data in spreadsheets.

People also ask
How do I clean up text in Excel?
Answer: "So I'm just going to put a dash character here and find what put replace with have nothing there and"How do I clean up typos in Excel?
Answer: "To fix these errors, utilize the 'Find and Replace' feature in Excel to pinpoint and rectify discrepancies. You can also leverage the 'Proper' function to automatically capitalize the initial letter of each word in a cell. Another efficient method for correcting text formatting issues in Excel is employing the 'Text to Columns' feature."How do I clean up messy data in Excel?
Answer: "Select the tabular data as demonstrated below. Navigate to the 'home' menu and proceed to the 'editing' group in the ribbon. Here, you'll find the 'clear' option within the group, as illustrated. Click on the 'clear' option and then select 'clear formats' to proceed."How do I make text look good in Excel?
Answer: "Change font style, size, color, or apply effects. To modify the font color, select Font Color and choose a desired color. For adding a background color, click Fill Color adjacent to Font Color. For applying boldface, italics, underline, double underline, and strikethrough, pick the respective option under Font."Keywords
Microsoft Excel text cleaning tips, Excel data cleaning techniques, tips for cleaning Excel data, improve Excel data quality, Excel text cleansing methods, best practices for Excel data tidiness, Excel spreadsheet clean-up tips, techniques for tidier Excel sheets, Excel data scrubbing advice, how to clean text in Excel spreadsheets