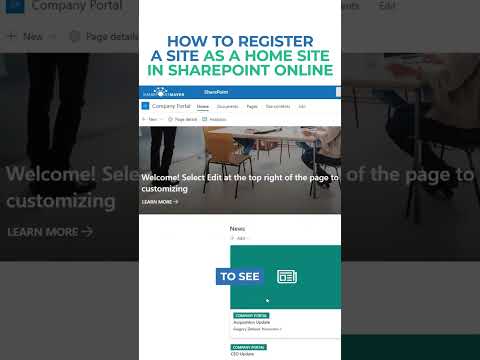
Step-by-Step Guide to Setting Home Site in SharePoint
I help organizations to unlock the power of SharePoint
Simplify SharePoint Online: Register Your Site as a Home Site Easily!
Key insights
Registering a Site as a Home Site in SharePoint Online has recently become a more straightforward process, essential for enhancing the user experience within your organization's SharePoint landscape. To accomplish this action, being a SharePoint admin is mandatory, and the site designated as the Home Site must be a SharePoint communication site.
The process involves a few simple steps starting with navigating to the SharePoint admin center. Once there, the user must click on "Settings" found at the bottom left corner, subsequently selecting "Home site" within the settings section. The crucial part of the procedure involves entering the URL of your communication site accurately and clicking "Save" to complete the registration of your site as the Home Site.
It is important to note that there can only be one active Home Site within a SharePoint tenant at any given time. Therefore, careful planning and building of your communication site, with helpful resources available on Microsoft Learn, are recommended steps before registration. Additionally, leveraging Viva Connections can significantly enhance the Home Site experience further.
- Navigate to the SharePoint admin center to start the registration process.
- Access "Settings" and find "Home site" to set your communication site as the Home Site.
- Enter the URL of your communication site carefully and click "Save" to register it.
- Remember, only one active Home Site is allowed per SharePoint tenant.
- Utilize resources on Microsoft Learn and Viva Connections to enhance your Home Site.
Enhancing SharePoint Online with Home Sites
SharePoint Online Home Sites serve as the cornerstone of your digital workspace, providing a centralized hub for your organization's news, important sites, and applications. This feature integrates seamlessly with Microsoft 365, offering users a coherent and accessible starting point that enhances productivity and collaboration.
How to register a Site as a Home Site in SharePoint Online has become easier recently. If you're a SharePoint admin, this guide is for you. The process involves a few simple steps to make your SharePoint communication site a Home Site.
Requirements:
- You need to be a SharePoint admin to perform this action.
- The site you want to register must be a SharePoint communication site.
Steps:
- Navigate to the SharePoint admin center: Go to your domain admin center.
- Click on "Settings": Find this in the bottom left corner.
- Find and click on "Home site": Look under "Settings".
- Enter the URL of your communication site: Paste the complete and accurate URL.
- Click "Save": Your site is now a Home Site.
Additional notes:
- Only one active Home Site allowed in a SharePoint tenant at a time.
- Plan your communication site well before registering it as the Home Site.
Registering a Site as a Home Site in SharePoint Online has recently become a much easier process. You must be a SharePoint admin to execute this action, and the site you intend to register should be a SharePoint communication site. Here's a simple guide on how to accomplish this task.
First, navigate to the SharePoint admin center by entering the URL specific to your domain. Next, click on "Settings" located at the bottom left corner of the screen. You will then need to find and click on "Home site" within the "Settings" section.
Proceed by entering the URL of your communication site into the provided field. After making sure the site URL is complete and accurate, click "Save" to register your site as the Home Site. Remember, there can only be one active Home Site within a SharePoint tenant at any time.
It's crucial to plan and build your communication site with care prior to registration. Microsoft Learn offers extensive resources to aid in this process. Additionally, to enhance your Home Site experience, you might consider using Viva Connections. This can provide further benefits and functionalities for your site.
For those seeking more information, visiting Microsoft Learn for planning, building, and launching guidelines for a SharePoint home site could be beneficial. Also, SharePoint Diary and various YouTube videos provide practical advice on getting started with Home Site in SharePoint Online. These resources can be helpful for both new and seasoned SharePoint admins.
In summary, while registering a site as a Home Site in SharePoint Online now involves a straightforward process, preparation and planning remain key elements of success. Ensure that you are duly authorized as an admin and that the site chosen is appropriate as a communication site. Utilize available resources to optimize your Home Site and explore Viva Connections to further enhance your site's performance and user experience.
Expanding on SharePoint Online Home Sites
SharePoint Online offers a dynamic platform for businesses to share, manage, and discover information. Home Sites, a flagship feature within SharePoint Online, serve as the main landing page for an organization, embodying its voice, priorities, and community. These specialized sites create a centralized hub for employee engagement and internal communications, extending the capabilities and benefits of typical SharePoint sites.
Home Sites are designed to be highly customizable and feature-rich, integrating seamlessly with other Microsoft 365 services such as Teams and Viva Engage (Yammer), thus facilitating greater collaboration and communication across an organization. They feature a mobile-friendly design, ensuring accessibility and responsiveness across all devices, thereby enhancing the user experience for remote or on-the-go employees.
The integration with Viva Connections amplifies the importance of Home Sites by providing a more personalized and enriched experience directly within Teams. This synergy between SharePoint Online and Viva Connections empowers employees with more accessible and engaging content, vital for fostering an inclusive and connected corporate culture.
In conclusion, Home Sites in SharePoint Online are not just about centralizing communications; they're about building a vibrant, connected, and informed workspace. With the advancements in SharePoint Online, creating and managing a Home Site has never been simpler, allowing organizations to effortlessly elevate their digital workplace experience.

People also ask
How do I register a SharePoint site as a hub site?
Create a hub site in the new SharePoint admin center.
What is home site in SharePoint online?
A SharePoint home site provides a customized landing experience that reflects the organization's brand, voice, and priorities.
How do I set a modern page as my homepage in SharePoint online?
SharePoint Online: Set Modern Page as Homepage On modern sites, You can change the site's home page by navigating to: Click on “Site Settings” gear icon >> Choose “Site Contents”. Click on “Site Pages” Library >> Right click on the target Home page, and select “Make Home Page” from the context menu.
How do I make my SharePoint site look like a website?
Click the Gear Icon in the top-right corner of your SharePoint Site. Then click 'Change the Look'. Choose 'Choose a Theme' and preview various templates. Save your favorite.
Keywords
SharePoint Online Home Site registration, Register Home Site SharePoint, SharePoint Online Site setup, Set Home Site SharePoint Online, SharePoint Home Site configuration, SharePoint Online Home Site tutorial, How to make Home Site SharePoint, Creating Home Site in SharePoint Online