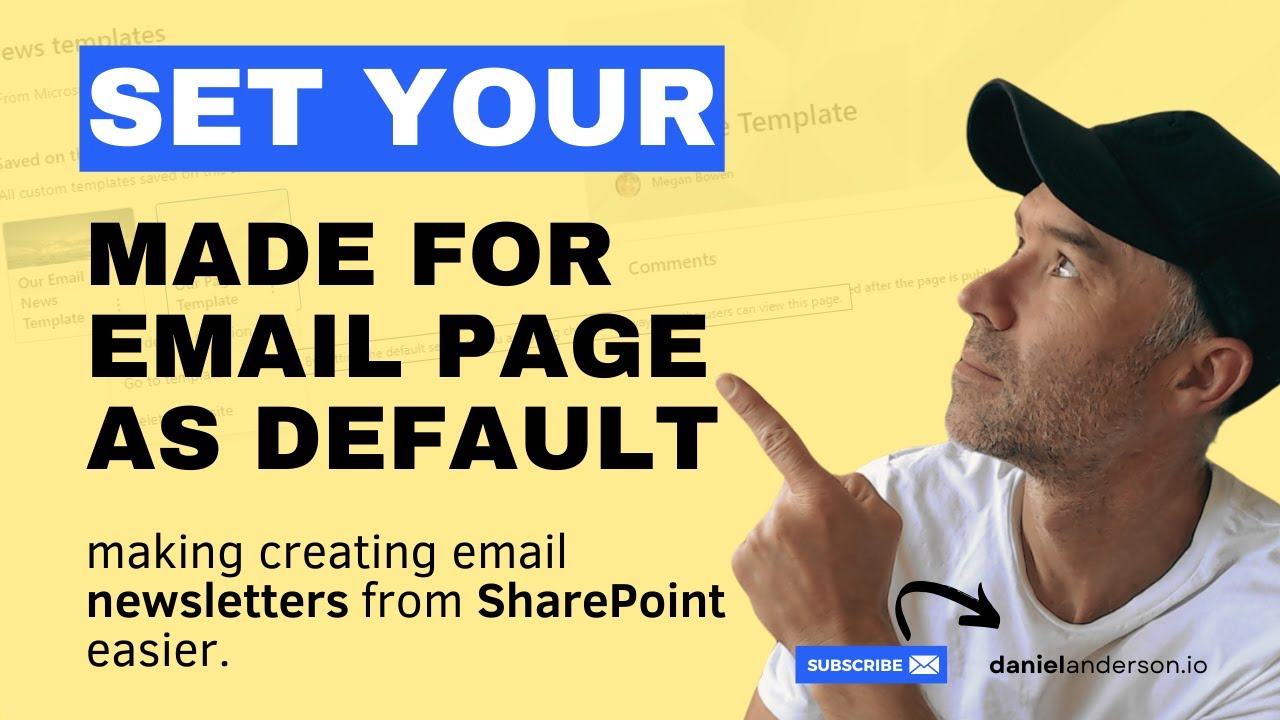Make Email Newsletter Default on SharePoint Page
Elevate Engagement: Make Your Email Newsletter the SharePoint Homepage
Key insights
To efficiently transform a SharePoint site by implementing an email newsletter as the default landing page, certain key steps are crucial. The process begins with the creation of a new email newsletter within SharePoint. This initial phase involves navigating to the "Pages" library, selecting the "New" button, and choosing the "Email Newsletter" template.
- Create a new email newsletter in SharePoint by using the "Email Newsletter" template available in the "Pages" library.
- Add the necessary content to your newsletter, such as the title, body text, and any relevant images or links.
- Ensure to save your newsletter after adding all required information.
- Set your newly crafted newsletter as the default SharePoint page through the "Pages" library by selecting "Set as default page".
- Visitors to your SharePoint site will now be greeted with your email newsletter as the default viewing page.
Setting Up an Email Newsletter on SharePoint Online
To set an email newsletter as the default SharePoint page, start by creating a new email newsletter. You can do this within the "Pages" library. Simply press the "New" button and select the "Email Newsletter" template from the variety of templates available.
Next, add the content to your newsletter. This should include the title, body text, and any images or links you want to feature. After finalizing your content, proceed to save your newsletter.
Lastly, to make the newsletter the first page visitors see, navigate back to the "Pages" library. Here, click on the three dots beside the newsletter page you've just saved. Choose "Set as default page" from the dropdown menu. Now, your SharePoint Online site will greet visitors with your email newsletter.
- Create a new email newsletter within the "Pages" library.
- Fill your newsletter with content including titles, texts, images, and links.
- Save and set your newsletter as the default page for your SharePoint Online site.
Understanding SharePoint Online
SharePoint Online is a powerful tool for businesses and organizations, facilitating collaboration and information sharing in an efficient manner. It allows users to create, manage, and share content easily across a secure platform. With SharePoint Online, teams can work together on projects, documents, and presentations in real-time, regardless of their location.
This platform offers a versatile range of features including document management, workflow automation, and integration with other Microsoft services. Its capabilities extend to creating various site pages such as the email newsletter discussed. These features make SharePoint Online a prime choice for organizations looking to enhance their digital workplace.
Moreover, the flexibility to customize page layouts and settings, such as setting an email newsletter as a landing page, highlights SharePoint Online's adaptability to meet specific user needs. This leads to improved communication channels within a company, showcasing the platform's utility in facilitating effective internal communications.

People also ask
Questions and Answers about Microsoft 365
Keywords
SharePoint default page, Email Newsletter SharePoint, Set SharePoint homepage, SharePoint email newsletter setup, Default SharePoint page customization, SharePoint homepage newsletter, Newsletter as SharePoint homepage, Configure SharePoint email newsletter, SharePoint site default newsletter, Custom SharePoint email page