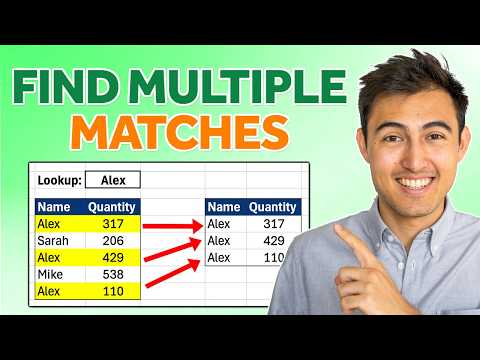
Excel
Mar 4, 2025 9:14 AM
Excel: Multi-Match Results Beyond XLOOKUP!
by HubSite 365 about Kenji Farré (Kenji Explains) [MVP]
Co-Founder at Career Principles | Microsoft MVP
Excel VLOOKUP XLOOKUP Filter FILTER IF TEXTJOIN Power BI
Key insights
- The XLOOKUP function in Excel is useful for retrieving data based on a lookup value but only returns the first match. For multiple matches, alternative methods are needed.
- The FILTER function can return multiple results by filtering data based on specified criteria. It is ideal for extracting all records meeting certain conditions.
- FILTER Syntax: =FILTER(array, include, [if_empty])
- array: The range of cells to filter.
- include: A Boolean array determining which rows to include.
- if_empty (optional): Value to return if no results are found. - To consolidate results into a single cell, combine FILTER with the TEXTJOIN function:
- Example: =TEXTJOIN(", ", TRUE, FILTER(A2:A100, B2:B100 = "Sales")) returns a comma-separated list of employees from the Sales department. - If FILTER isn't available, use a combination of the INDEX and MATCH functions with helper columns to retrieve multiple matching results:
- Conclusion: While XLOOKUP is versatile for single-value lookups, using FILTER or combining INDEX and MATCH enhances your ability to retrieve all matches for given criteria in Excel.
Introduction to the Limitations of XLOOKUP and VLOOKUP
The YouTube video by Kenji Farré, known as "Kenji Explains" and a Microsoft MVP, delves into a common challenge faced by Excel users: retrieving multiple matching results using traditional functions like XLOOKUP and VLOOKUP. While these functions are powerful for single-value lookups, they fall short when multiple matches are required. This limitation can lead to confusion and errors in data analysis. Fortunately, there are alternative methods to overcome this challenge, which Kenji explores in detail.Understanding the Problem with XLOOKUP and VLOOKUP
XLOOKUP and VLOOKUP are widely used for retrieving data based on a lookup value. However, both functions have a significant drawback—they return only the first matching result they encounter. This can be problematic when you need to extract all records that meet certain criteria. The video begins by highlighting this issue, emphasizing the need for more comprehensive solutions in data analysis tasks.Exploring Basic and Advanced Solutions
Kenji introduces viewers to the Filter Tool as a basic solution for retrieving multiple matches. While this tool is simple to use, it has its limitations. It doesn't allow users to see all the data simultaneously, and other formulas like SUM may not work correctly when the filter is applied. To address these shortcomings, Kenji presents a better alternative: the FILTER function. This function is designed to return multiple results based on specified criteria, providing a more dynamic approach to data retrieval.Leveraging the FILTER Function
The FILTER function is a game-changer for Excel users who need to extract all matching results. Kenji explains its syntax and provides practical examples to demonstrate its effectiveness. For instance, to retrieve all employees from the "Sales" department, the formula =FILTER(A2:A100, B2:B100 = "Sales", "No matches found") can be used. This formula returns a list of all employees in the Sales department, displaying "No matches found" if no matches exist. The FILTER function enhances data analysis capabilities by offering a more comprehensive view of the dataset.Combining FILTER with TEXTJOIN for Consolidated Results
For users who prefer to have all matching results in a single cell, Kenji demonstrates how to combine the FILTER function with TEXTJOIN. This approach consolidates results into a single, comma-separated list. The formula =TEXTJOIN(", ", TRUE, FILTER(A2:A100, B2:B100 = "Sales")) achieves this by joining all matching employee names into one cell. This method is particularly useful for creating concise summaries of data.Alternative Methods: INDEX and MATCH with Multiple Criteria
For those using Excel versions that do not support the FILTER function, Kenji offers an alternative solution using INDEX and MATCH functions. By creating a helper column and extracting matching rows, users can retrieve multiple results. This method involves using the formula =IF(B2="Sales", ROW(), "") in a helper column and =IFERROR(INDEX(A:A, SMALL(C:C, ROW(1:1))), "") in another column to list all employees in the Sales department. Although more complex, this approach provides a viable solution for older Excel versions.Conclusion: Enhancing Data Analysis with Alternative Methods
In conclusion, while XLOOKUP is a versatile function for single-value lookups, it doesn't natively support returning multiple matching results. Kenji's video highlights the importance of leveraging alternative methods like the FILTER function or combining INDEX and MATCH to effectively retrieve all matches for a given criterion in Excel. These techniques enhance data analysis capabilities, allowing for more comprehensive and dynamic data retrieval. By understanding and applying these methods, Excel users can overcome the limitations of traditional lookup functions and achieve more accurate and efficient data analysis.

Keywords
Excel multiple matches XLOOKUP limitations Excel functions advanced Excel tips data analysis Excel formulas spreadsheet tricks Excel alternatives
HubSite 365 Apps