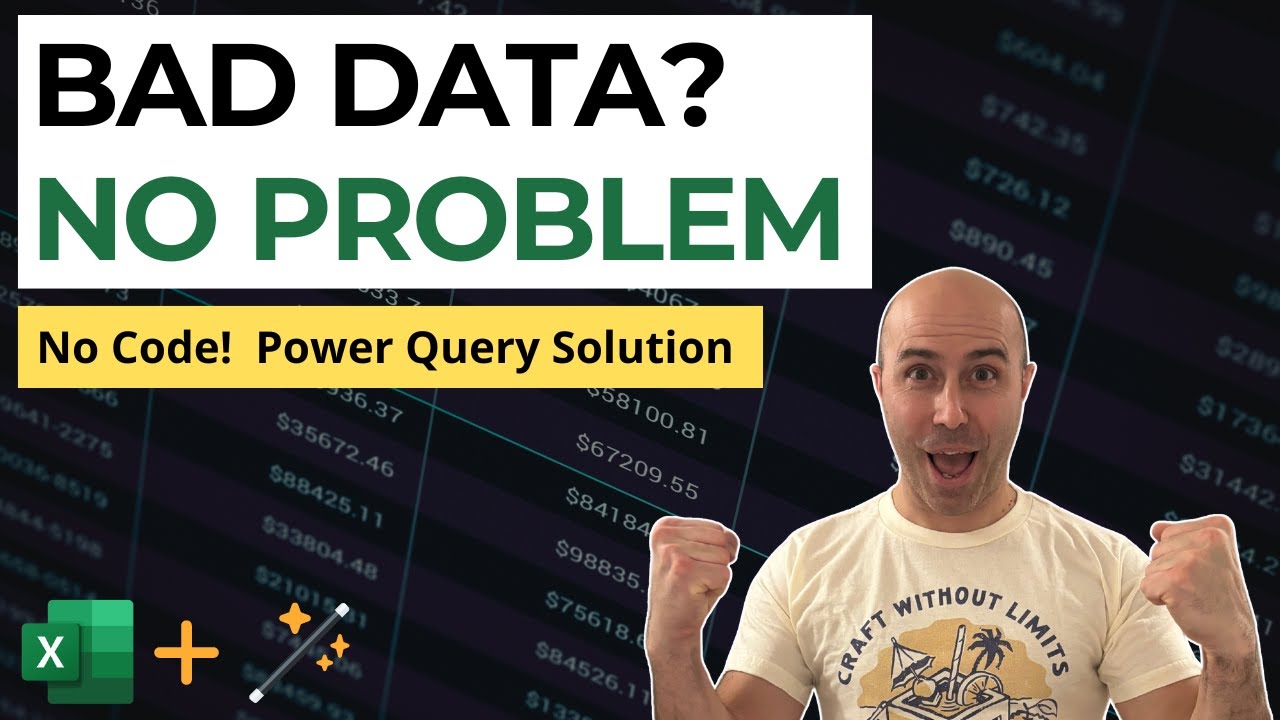Master Power Query UI Without Code
Discover UI Magic in Power Query: Transform Data Without Coding!
Key insights
- In the video, Alan Murray (Computergaga) shows how to use the Power Query UI for data transformations without needing to write code or formulas.
- Power Query's UI is capable of transforming disorganized data from a CSV file into structured tabular data suitable for Excel analysis.
- All transformations are performed through intuitive clicks in the UI, emphasizing a no-code approach to data handling.
- The tutorial highlights changing default load settings in Power Query, though specifics are not covered in the text.
- The most notable transformation demonstrated is the Power Query Modulus calculation, showcasing its importance in organizing data.
Power Query UI in Data Transformation
Power Query has revolutionized the way professionals work with data within Excel, offering a user-friendly interface that simplifies previously complex data transformation tasks. By emphasizing a UI-driven approach, Alan Murray educates his audience on how to handle chaotic or disorganized data without delving into the often intimidating realm of M code or intricate formulas. This method not only makes data analysis more accessible to the broader user base but also significantly reduces the time and effort required to prepare data for analysis.

In an engaging YouTube video titled "Power Query UI Magic 🪄 (NO CODE Data Transformations)," Alan Murray, also known as Computergaga, showcases the impressive capabilities of the Power Query UI by transforming disorganized data from a CSV file into structured tabular data, ready for analysis in Excel. This demonstration highlights the simplicity of using the UI for data transformations without the need for coding or formula writing.
The main focus of the video is on how straightforward transformations can be achieved by simply pressing buttons within Power Query's user interface. Murray emphasizes that all necessary changes to the data can be executed with a few clicks here and there, making it accessible even to those who may not be familiar with M code or complex Excel formulas.
One of the most highlighted transformations in the video is the Power Query Modulus calculation, which Murray describes as the most impressive and important transformation. This particular function plays a key role in reorganizing the chaotic data into something much more usable. The video efficiently conveys the power and simplicity of Power Query, making it an invaluable tool for Excel users looking to process and analyze data more efficiently.
The video also hints at the broader applicability of these techniques, suggesting that users can apply this knowledge to various data analysis scenarios. Whether it's cleaning up data, reformatting it for better clarity, or preparing it for in-depth analysis in Excel, Power Query proves to be an indispensable tool. The real-world applications of these transformations are vast, ranging from business intelligence to academic research, emphasizing the profound impact of efficient data analysis tools on productivity and insights.
Alan Murray's tutorial, devoid of any complicated jargon or technical complexity, makes learning about Power Query's capabilities not only accessible but also enjoyable. By focusing on practical, real-world applications, the video arms viewers with the knowledge to optimize their data analysis practices. This tutorial is an excellent resource for anyone looking to enhance their Excel skills, harness the full potential of their data, and ultimately, make more informed decisions based on their findings.

People also ask
Questions and Answers about Microsoft 365
Keywords
Power Query, Data Transformations, No Code, UI Magic, Excel Data Management, Data Cleaning Excel, Automated Data Prep, Microsoft Power Query