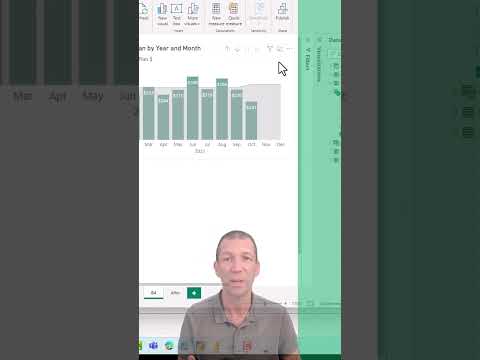
Power BI searchable Slicer
Microsoft MVP | Author | Speaker | Power BI & Excel Developer & Instructor | Power Query & XLOOKUP | Purpose: Making life easier for people & improving the quality of information for decision makers
Master data analysis with Power BI. Learn how to make a slicer searchable and discover quick tips to optimize your Power BI experience.
The YouTube video titled "Power BI searchable Slicer How to make a Power BI Slicer searchable plus extra quick tips" by Wyn Hopkins [MVP], elucidates with clarity how to activate a search feature in a Power BI slicer. A slicer is essentially a filter for your text values like customer names or product names, which can quickly become unmanageable when there are too many items. When this occurs, enabling a search bar can prove extremely beneficial. It remains activated until it is manually deactivated and can be made available to end-users by enabling it before publishing the report on the aforementioned platform. The video also recommends further exploration of different facets of the slicer feature.

A searchable slicer is remarkably user-friendly. It can be added with the help of a 'Searchable Slicer' visual available on the platform's marketplace, providing an easy way to find the desired values rather than sifting through a mountain of them manually. Another worthwhile tip provided in the video is to keep the data set within the slicer as compact as possible, aiding smooth navigation through the report. Furthermore, the 'Searchable Slicer' needs to be switched on in the entity's settings, allowing users to quickly search and filter data with precision. Finally, limiting the number of slicers on a single page is advised to prevent difficulty navigating and interpreting the report.
For those looking to upskill their data analysis, a common question is how to search in a slicer function, thereby alleviating the features' functionality. This fundamental control element permits data in reports to be filtered by selecting one or several values from an available list. This subsequent customization of reports by focusing on the most valuable data is only further enhanced by enabling the 'slicer search' option, vastly bettering your data filtering process.
Further Insight into Power BI Slicer Search
Understanding Power BI slicers and filters is crucial. Slicers offer quick, efficient and interactive methods for filtering data. They can be added to a report page and are extremely valuable for understanding the relationships between various data points. Unlike traditional filters, they allow users to interact with data directly, altering filter criteria as and when required. This allows for easy exploration of different data aspects, possibly unveiling insights that might have been otherwise overlooked. The search option in a slicer can improve user experience, allowing them to quickly locate the data they need which is especially handy when dealing with large volumes of data.

These slicers can also be customized to match the unique requirements of your report. They can be altered in terms of size, colour, font, which fields to include and how they display. This high-level customization produces a more engaging report for the audience, drastically improving the overall impact of your Power BI report.
On the other hand, filters are more standard and static. They can be used on an entire report but require manual changes in the filter criteria for data analysis. It’s worth noting, however, that slicers and filters can be combined for more complex filtering scenarios - for example, using a slicer to filter data regionally, followed by a filter to display data for a specific timeframe. Such combinations allow for deeper dives into your data, potentially revealing hidden insights. For more information regarding Power BI Slicer Search, click here.
As technology and data analytics continue to evolve, we can expect to witness further advancements in the search functionalities within Power BI. Future improvements may potentially encompass more sophisticated search capabilities, such as natural language processing or machine learning techniques, enabling users to swiftly and intuitively locate the necessary data. This would make data analysis not only more efficient but also extremely impactful.

Learn about Power BI searchable Slicer
Do you frequently work with extensive data sets and struggle to find a particular item amidst a plethora of data points? By utilizing Power BI’s slicer's “search” feature, this issue can easily be mitigated. This article will guide you through the process of creating a searchable slicer in Power BI, allowing for efficient data filtering.
The Power BI slicer, an exclusive feature of this data visualization tool, simplifies data analysis by allowing users to filter their data on the report page. When dealing with vast data points, navigating the slicer can be cumbersome. This is where the 'slicer search' option comes into play, significantly enhancing your data filtering process and report's overall user experience.
The search functionality in a slicer speeds up data locating, effectively aiding users in handling large data volumes. All they have to do is key in the keyword or phrase relevant to their target data, bypassing the need for scrolling through a long list of options. This makes data filtering simpler, quicker, and far more precise. Indubitably, a slicer's search option is not merely an add-on but a valuable tool that boosts your report's functionality and user-friendliness.
To enable this useful feature, simply select the desired slicer, click the three dots in the slicer’s corner, and select "Search." Consequently, users can search for specific items instead of manually scrolling through the list, thereby saving time and elevating report efficiency. While adding the search option is a straightforward task, troubleshooting certain issues like non-functionality or compatibility with some data types could be necessary.
You can further improve your data analysis by ensuring your slicer has descriptive labels, leveraging the search box for quick data location, and using the clear button to reset and start afresh. Implementing the 'sync slicers' feature, you can link multiple slicers, filtering your data across various visuals simultaneously for a broader data view. Combining such simple yet potent methods escalates your data analysis prowess and your report's functionality.

Differences arise in traditional filters and slicers with search in Power BI due to functionality and user interaction. Slicers, particularly those with the search function, offer an interactive data filtering experience. Their advanced search feature also allows locating specific data points within the slicer quickly, a significant advantage when dealing with large data sets. Moreover, slicers can be customised to your report's unique requirements, promising valuable adaptability.
Advanced techniques to utilize the search option in a slicer can elevate your data analysis journey. It can perform complex queries for insightful data retrieval, integrate with other visual elements and filters present to create dynamic and interactive reports. If your slicer includes hierarchical data, the search option can help you explore specific levels of the hierarchy swiftly, ensuring time- efficiency.
As the field of data analytics progresses, search functionalities within Power BI are envisaged to undergo continued advancements. Future enhancements like natural language processing or machine learning techniques can further uplift data analytics, making it increasingly efficient and impactful.
To summarise, integrating a search option into your Power BI slicer can propel your data analysis expertise. By faithfully following the steps mentioned in this article while honouring the recommended best practices, you can tailor your reports to display only the necessary data with ease. Thus, harnessing these techniques will aid you in staying ahead in this rapidly evolving field while ensuring your reports are clear, insightful, and quick to create.
More links on about Power BI searchable Slicer
- Search Bar in Power BI Slicer
- Oct 13, 2021 — Click on the ellipsis on the right top corner of the slicer visual, and then you will see Search. Click on search. This adds a search bar on the ...
- Solved: Slicer Search Bar - Microsoft Power BI Community
- Jan 10, 2023 — You can find the slicer in the Power BI Desktop. My test version: Version ... Click on the elipses of the slicer and click on search, to enable the search bar.
Keywords
Power BI Slicer, Searchable Slicer, BI Slicer Search, Power BI Tools, Slicer in Power BI, Power BI Search Tool, Data Search in Power BI, Power BI Filtering Tool, Business Intelligence Search, Power BI Data Slicer