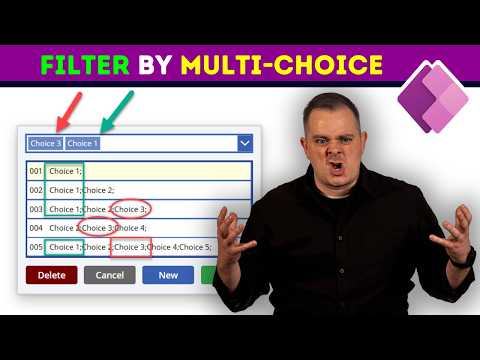
Step-by-Success: Power Apps Multi-Select Combo Box Filter
Power Apps Trainer at Neeseus
Master Power Apps: Step-by-Step Multi-Select Combo Box Tutorial!
Key insights
- Explore the capabilities of Microsoft Power Apps in filtering data using a multi-select combo box in a gallery.
- This tutorial is designed as a step-by-step guide to enhance practical understanding and application.
- Presented by Darren Neese, who specializes in PowerApps Tutorial, adding a layer of expertise to the session.
- Opportunities to join the community and further your learning through additional resources were mentioned but not detailed here.
- The video content targets both beginners and intermediate users looking to improve their skills with Power Apps.
About Microsoft Power Apps
Microsoft Power Apps is a suite of apps, services, connectors, and a data platform that provides a rapid development environment to build custom apps for your business needs. Being a part of Microsoft’s business application platform, it allows users to quickly create apps that suit specific tasks or workflows without the need for extensive coding knowledge.
With Power Apps, users can easily connect to existing data sources and services like Excel, SharePoint, Dynamics 365, and more to utilize and transform that data into powerful applications. Power Apps is designed to empower business professionals to innovate at the edge, drive operational efficiency, and automate day-to-day tasks, fundamentally transforming the approach to business challenges.
Introduction to Power Apps Video Tutorial
In a comprehensive video guide, Darren Neese from PowerApps Tutorial discusses utilizing Microsoft Power Apps to create powerful functionality within your applications. Specifically, Darren explores how to implement multi-select combo box gallery filters, essential for enhancing user interaction and data manageability in custom apps. This focus allows users to filter large datasets at ease, fundamentally shifting how we interface with data in applications.
Step-by-Step Guide to Multi-Select Combo Box
- Darren Neese provides a user-friendly tutorial to guide beginners and advanced users alike through a technically iterative process.
- His approach demystifies the complexities of incorporating multi-select options in gallery filters.
- This allows for a smoother user experience when handling multiple variables or criteria within app interfaces.
Through the video, viewers learn the importance of a well-designed user interface and how it impacts overall app functionality. By following Neese's instructions, users can enhance their Power Apps by allowing for more dynamic and responsive data filtering options.
Improving User Interface and Interactivity
The demonstration includes tips on improving the user interface to make applications not only functional but also visually appealing and intuitive. These alterations can significantly affect user satisfaction and efficiency, making Neese's guide incredibly beneficial for developers looking to elevate their skills.
Moreover, Darren encourages viewers to join a free crash course which, though not linked here, is intended to provide further assistance and community support. This encourages continuous learning and improvement among developers.
Development Skills Enhancement
The tutorial is not just about learning a single feature in Power Apps but also about enhancing overall development skills. By integrating such features, developers can build more robust and versatile apps.
This learning process not only applies to Microsoft Power Apps but is also transferable to other development environments, making the skills learned here versatile and universally applicable.
Overall, Darren Neese’s YouTube tutorial serves as a vital educational resource for all levels of developers wanting to fine-tune their application development with Power Apps tools.
Further Insights on Power Apps Development
Power Apps are designed to streamline business processes and increase productivity across a variety of functions. By allowing developers to create custom applications without extensive coding knowledge, these tools make advanced functionalities more accessible to a broader audience.
Whether you’re looking to implement data analysis tools, internal communication portals, or customer relationship management systems, Power Apps enable this with efficiency and adaptability. These applications empower organizations to solve specific business challenges with tailored solutions, promoting better data handling and workflow management.
As businesses continue to digitize, the ability to quickly deploy applications that cater to evolving needs becomes crucial. Power Apps play a significant part in facilitating this transition, empowering users with little to no technical background to create solutions that meet their immediately changing requirements.
Moreover, the platform supports both desktop and mobile use, ensuring that the applications can be utilized effectively across different devices and situations, increasing their utility and adaptability.
Lastly, the educational content such as Darren Neese’s tutorials plays a fundamental role in reducing the learning curve associated with such powerful tools, making digital transformation approachable for various businesses.
Teams Planner Power Automate Power Apps ToDo

People also ask
## Questions and Answers about Microsoft 365How to filter combobox items in PowerApps?
First, I'll eliminate unnecessary items by setting up a filter. Specifically, I plan to implement a filter function to refine the displayed options in the ComboBox.
How to use filter in gallery powerapps?
In Power Apps, optimizing the filtering of galleries can be efficiently managed using a tab list control. This control allows users to easily switch between varied views based on data status, such as filtering items to display those marked as “Open” or “Closed.”
How do you select a combobox item in Powerapps?
To select an item in a ComboBox in PowerApps, hold down the Alt key, and click on the downward-pointing arrow at the ComboBox. It will display a list based on the specified data source. The search box clears up, focusing the selection process on a single item.
How to filter for multiple values in PowerApps?
To handle multiple criteria, I will adjust the field settings and specify the desired values. This modification allows the app to display a comprehensive list of products that meet the filtered conditions when previewed.
Keywords
Power Apps Multi-Select Combo Box, Power Apps Gallery Filter, Multi-Select Filter Tutorial, Power Apps Combo Box Guide, Combo Box Gallery Power Apps, Step-by-Step Power Apps, Power Apps Filtering Technique, Power Apps User Interface Design