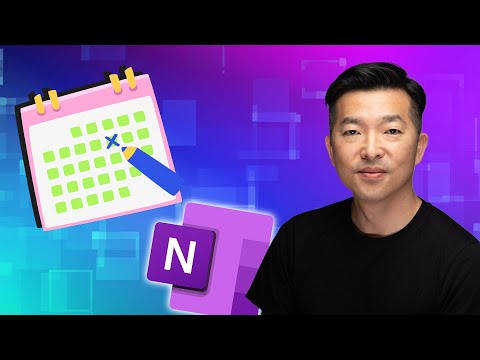
OneCalendar: View Your OneNote Notes on a Timeline
This channel is about productivity and project management. New videos will be uploaded weekly, so check back regularly!
Discover how to transform OneNote with OneCalendar for easy timeline viewing of your notes, including installation tips & customization tricks!
Key insights
- OneCalendar allows you to view your OneNote notes on a timeline, which requires the Onetastic add-in to function.
- It displays notes by date created or modified, offering easy access to both recent and past notes alongside customization options.
- Though OneNote lacks a built-in timeline feature, employing built-in features, integrating with Microsoft Outlook, and using third-party tools can achieve a similar functionality.
- Manual tagging, searching, and creating a dedicated timeline page within OneNote can serve as a basic manual organizational method.
- For more robust timeline functionalities, consider using apps like Trello, Asana, or Microsoft Project along with OneNote.
Exploring Timeline Views in OneNote Workflows
OneNote is a flexible note-taking app that forms a critical component of many people's organizational workflows. However, a direct timeline view within OneNote is not available out of the box. This limitation, however, has sparked creative solutions and integrations that can mimic or even enhance this functionality. OneCalendar, for example, uses the Onetastic add-in to display your OneNote notes on a timeline, offering a unique perspective on your data.
Incorporating tools like OneCalendar or utilizing OneNote’s built-in features like tagging and searching can fulfill the need for a timeline view to some extent. The integration with Microsoft Outlook is particularly useful for those who rely heavily on calendar events and tasks, allowing for a seamless workflow between notes and dates.
Exploring third-party tools is another route, with platforms like Zapier broadening the possibilities for automation between OneNote and apps that offer timeline views. Nonetheless, using third-party tools requires due diligence in terms of security and privacy considerations.
For users whose workflow demands more sophisticated timeline views, alternative applications designed specifically for this purpose, such as Trello, Asana, or Microsoft Project, can be invaluable. These can be used alongside OneNote, ensuring detailed notes are linked within OneNote pages.
Ultimately, while OneNote may not offer a timeline view directly, the flexibility of the platform allows for various solutions to approximate this functionality. Whether through simple manual methods within OneNote or through the integration of complex external tools, there are a multitude of ways to achieve a timeline view that best suits individual needs and workflows.

OneCalendar: Your Guide to Tracking OneNote Notes on a Timeline. In a recent YouTube video, Andy Park introduced OneCalendar, a useful tool that displays OneNote notes in a calendar format. This feature is not originally available within OneNote, yet with the Onetastic add-in, users can access this function. Park provides a detailed walkthrough covering the installation of both OneCalendar and Onetastic, highlighting how this setup allows users to view their notes by the date they were created or modified.
The video is structured with specific timestamps marking different sections, including preparation, installation steps, and customization options. This organizational approach ensures viewers can easily navigate through the video to find the relevant information they need. The end of the video includes a wrap-up, summarizing the key points covered.
Park also discusses alternative methods for achieving a timeline view of notes within OneNote. This includes utilizing OneNote's built-in tagging and searching features, integrating OneNote with Microsoft Outlook, and using third-party tools. Each of these alternatives offers unique benefits and can help users organize their notes more effectively, according to their specific needs.
For users seeking a more robust timeline and calendar functionality, Park suggests considering other applications designed with these features in mind, such as Trello, Asana, or Microsoft Project. These can be used alongside OneNote, providing a comprehensive organizational system. He emphasizes that while OneNote does not directly offer timeline views, creative use and integration with other tools can approximate this functionality.
The conclusion of the video reminds users that the method they choose should align with their workflow preferences and security considerations. Park's guide offers a variety of options for users to enhance their OneNote experience, demonstrating how flexibility and third-party tools can extend the application's native capabilities.

Keywords
OneCalendar, OneNote Notes Timeline, View OneNote on Calendar, OneNote Calendar Integration, Timeline View OneNote, OneCalendar App, OneNote Scheduling, OneNote Calendar View