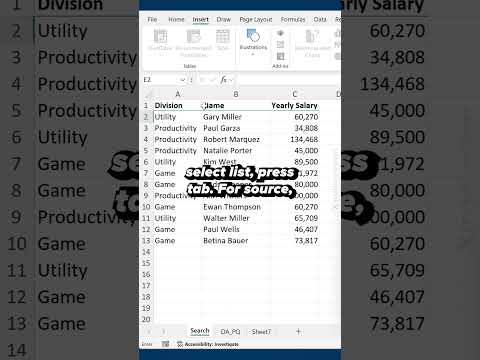
Quick Excel Menu Search Shortcut Guide #shorts
Unlock Excels full potential with our expert guide on creating a Search Box. Simplify your data analysis with this easy trick!
Understanding Microsoft Excel's Search Box
A new simple trick on searching anything in Excel is illustrated in a video by Leila Gharani [MVP], an Excel professional who enlightens viewers on a feature referred to as the Search Box. More about Excel here. This utility allows one to easily locate and highlight specific data in a worksheet, simplifying navigating through a large dataset by pinpointing specific words or numbers.
Interestingly, the Search Box operates with the following Syntax: =SEARCH(search_text, within_text, [start_num]). Therefore, it involves search_text that you desire to find within the larger text string, the within_text that is the actual text string to search for the search_text, and a start_num (optional) that indicates the starting position from which you wish to begin your search. If omitted, Microsoft software assumes it to be 1 (the beginning of the text string). The search operation is not case-sensitive.
In case one needs a case-sensitive search, the 'FIND' function exists for such scenarios. It has similar syntax but distinguishes between uppercase and lowercase letters.

How to Create a Search Box
Steps to create a Search Box in Excel include selecting the 'Conditional Formatting' option under the Home menu ribbon, selecting "New Rule" from the drop-down menu to create a new formatting rule using a formula, and using the SEARCH function to specify the text you want to search for. Once you identify the text, you can select your preferred formatting options, such as cell or font color, for the cells containing the search results.
The author provides an example where one may use this function: Let's assume you have a company's data that sells and purchases used vehicles, and you want to create a search box in the software that highlights all values related to a specific car model name. This function can circumnavigate the need to tediously sift through a colossal amount of data for a specific detail.
Understanding the Formula
The AUTHOR also delves into the formula, explaining each parameter within the formula of Search in Excel. This illuminates to the user how to manipulate the locations of the search, string together the text in different cells, apply filters based on a variety of conditions, and fix the search location even when the location of the search box is varied.
Using Search Box with Filter Function
You can create a search box in Excel using the FILTER function, which filters data based on criteria, adding flexibility and efficiency to your spreadsheet navigation. This function is demonstrated and explained with an example in the video mini-tutorial; offering insight into the process of creating a search box and how the FILTER formula comes into play in a spreadsheet.
To ensure the correct use and benefit from this function, make sure the formula is entered correctly in the conditional formatting window. Also, remember that the Search Box and Filters should not be used interchangeably as they serve unique purposes in unique manners. In other words, understand their functions and use them accordingly.
- Excel Office 365: Explore the full suite of Office 365 solutions and learn more about Excel’s capabilities for data visualization and management.
- Excel Conditional Formatting Based on Another Cell Value: Understand formatting nuances that modify the appearance of certain cells depending on the value of another cell - a handy way to visually interpret data quickly.
- Excel Shortcut For Merge Cells: Discover various keyboard shortcuts to merge cells swiftly and without too much effort.
- Multiple IFS in Excel: Learn how to use the IFS function to test multiple conditions at once and then return the value that corresponds to the first TRUE condition.
CheckBox in Excel: This is a relatively obscure control that aids in creating interactive dashboards or complex forms.

Learn about New Shortcut to Quickly Search the Menus in Excel #shorts
In this era of data, Excel proves to be an invaluable tool. It allows us to analyze large amounts of data, make complex calculations and even visually represent data in graphs. One such feature that proves crucial for data management is the Search Box in Excel.
The Search Box feature in the spreadsheet tool allows users to quickly find specific information among large dataset. It works efficiently like searching for a book in a library through its catalogue. The Search Box is not mere convenience, it is also a tool for efficiency as you find what you need without scouring every corner of your dataset.
In using the Search Box, we employ the SEARCH syntax. It searches within the large text strings for a specific text or substring. We use two required arguments: the 'search_text', which is the text you want to search for, and the 'within_text', which is the text string to search through. The optional 'start_num' argument lets you choose from where to begin the search. Interestingly, SEARCH in Excel is case-insensitive. If case matters in your search, use FIND instead, which is case-sensitive.
To utilize the Search Box, we learn to create one. Begin by going to the Conditional Formatting choice in the Home menu ribbon. Select 'New Rule', use the SEARCH function, and enter the specified text you want to search for. Then, select the formatting options for the cells that contain the search results. This allows them to be highlighted for easier detection.
Getting familiar with the Search Box includes understanding its syntax. Let’s take a look at this example formula: =SEARCH($G$1, $A2&$B2&$C2&$D2). Looking closely, the $G$1 parameter indicates the locale where we apply the search rule. On the other hand, the "$A2&" merges the values of A2, B2, C2, and D2 into a single string for searching the desired value specified in G1.
Alternatively, we can also utilize the Search Box with FILTER function. The neat thing with the filter function is how it readily filters information based on certain criteria. Actions like determining sales made by a particular sales executive or figuring out sales in a region become easy with FILTER function alongside the Search Box.
Mastery of the Search Box requires precision and practice. The formula entered in the conditional formatting window should be correctly done. A misplaced ampersand (&) can result in failure. Also, the Search Box and filters shouldn't be used interchangeably though they both aid in fetching outputs based on conditions. They each serve a unique function, and learning to use them for their distinct purposes enhances filter functionality.
Remember that the Search Bar in Excel is indeed useful. It's not just about looking for content within a dataset. It also comes with filtering capabilities, auto-suggestion, and error handling features. Users can even browse and select from search results.
Hopefully, this discussion has been insightful and useful in helping you understand how Excel can further ease your data analysis tasks with its Search Box feature. For further reading and practice, I recommend the Excel Conditional Formatting Based on Another Cell Value, Excel Shortcut For Merge Cells, Multiple IFS in Excel, and CheckBox in Excel articles. Practice and use these features regularly to navigate and manage data in Excel like a pro.
Keywords
Excel shortcuts, quickly search menus, Excel #shorts, new Excel tips, search Excel menus, Excel menu shortcuts, improve Excel skills, Excel menu search, Excel search shortcuts, advanced Excel shortcuts.