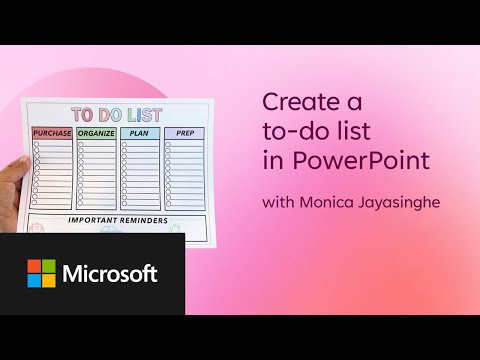
How to Make a To-Do List in PowerPoint: Quick Guide
Software Development Redmond, Washington
Master Your Tasks: Create a Custom To-Do List in PowerPoint!
Key insights
- Set up your canvas: Start by adjusting the document size to 11 by 8.5 inches for print readiness.
- Customize text: Insert a bold text box for the list title, choosing a font size of at least 80 for clarity, and pick a color that suits your style with the eyedropper tool.
- Structure with shapes: Use rectangle shapes for the main body and subheadings, adjusting fill and outlines. Incorporate other shapes and icons to enhance functionality and aesthetics.
- Group and duplicate elements: Group shapes and text to maintain organization and easily duplicate sections for consistent structure.
- Add personal touches: Insert additional text boxes for different task categories and include icons like an email or car to visually signify task types, elevating user interaction.
Creating a Practical To-Do List in PowerPoint
PowerPoint is not just for presentations; it can be a powerful tool for creating organized and stylized to-do lists. By customizing your PowerPoint workspace and utilizing the tools available, you can design a to-do list that is not only functional but also tailored to your personal style and needs. The process involves setting up the document size, customizing text for visibility and appeal, using shapes to create a structured layout, and grouping elements for easy management. Moreover, adding personal touches with custom icons and text boxes makes the list more interactive and tailored to specific tasks or reminders. This method allows for a highly individualized approach to everyday task management, making the mundane task of organizing your to-dos a more enjoyable and productive experience.
Microsoft's latest tutorial on leveraging a commonly used presentation tool, PowerPoint, to create organized and personalized to-do lists has garnered attention for its simplicity and efficiency. The guide outlines a straightforward process, ensuring your tasks are beautifully laid out and easy to follow. Here's a breakdown of how you can transform a basic PowerPoint slide into a functional and stylish to-do list:
Setting Up Your Canvas: The journey begins with preparing your PowerPoint document. The tutorial advises setting up the page with dimensions perfect for printing - 11 inches by 8.5 inches. This ensures that when the time comes, your to-do list can easily transition from digital to physical without any layout issues.
Initiating with Text: A clear and bold headline starts the to-do list, with font choices aimed to make the list eye-catching and readable. Users are encouraged to use large fonts and customize the color using the eyedropper tool to align with their personal or professional color scheme.
Design Through Shapes and Colors: To enhance the functionality of the list, the tutorial recommends using different shapes like rectangles and circles to differentiate various sections of the list. Special emphasis is placed on choosing appropriate colors and outlines to maintain both aesthetics and readability.
Following these steps, users are guided through grouping and duplicating the created elements to build a coherent structure across the to-do list. This ensures that not only is the list functional, but it also maintains a tidy and organized appearance.
Personalization Tips: To make the to-do list personally relevant, the guide suggests incorporating specific icons representing different tasks or categories, like emails or errands. This not only adds a visual element to the list but also makes it quicker to identify tasks at a glance.
The final touches include adding a conclusive rectangle at the list's bottom, setting a definitive end to the to-do list and simultaneously enhancing its visual appeal. This step, like the others, involves adjusting the fill and outline to ensure consistency in the design.
By the end of these steps, the tutorial ensures users will have a robust, customized, and visually appealing to-do list. It transforms a simple slide in PowerPoint into a practical tool for daily organization, aligning with Microsoft's ongoing mission to make daily tasks and professional workflows more efficient and user-friendly.
Exploring the Versatility of Presentation Tools
Presentation tools like PowerPoint have long been confined to the domain of business presentations and classroom settings. However, Microsoft's innovative approach showcases that these tools offer much more versatility, adapting to various everyday needs like personal organization. This tutorial not only highlights the customizable features within PowerPoint but also encourages users to explore inventive ways to use these tools in their daily lives. By following simple design tricks and leveraging built-in features, users can create detailed, personalized, and practical layouts that go beyond traditional usage. Moreover, such uses foster productivity by enabling clear and effective personal task management, ultimately making everyday tasks a little easier and well-organized. This evolution of usage highlights the adaptability of familiar software, inspiring both new and experienced users to discover untapped potential in tools they thought they knew well.

People also ask
Can you make a To Do list in PowerPoint?
To create a To Do list in PowerPoint, utilize the Shapes tool to add a rectangle with a white fill and a black outline for clarity and visibility. This will serve as the background for your list items. For creating different sections or subheadings, insert additional smaller rectangles and customize their fill and outline as needed.
How to create a to do list in Microsoft To Do?
To set up a to do list in Microsoft To Do, simply create a task directly within the To-Do Bar.
Can you add a checklist to PowerPoint?
In PowerPoint, you can incorporate checkboxes into text boxes, shapes, and images. Employing checkboxes enhances the presentation by deconstructing complex information into digestible items, making it easier for your audience to comprehend and remember the information presented.
How do I make a list of things in PowerPoint?
To compile a list in PowerPoint, click inside the text box or placeholder where you wish to include bulleted or numbered text, then start typing. Press Return to add new items to the list. Alternatively, you can select existing lines of text on your slide and apply the Bullets or Numbering feature to format them as a list.
Keywords
Microsoft Create PowerPoint, Create to-do list PowerPoint, PowerPoint to-do list template, How to make to-do list in PowerPoint, PowerPoint task management, Productivity tips PowerPoint, Organizing tasks in PowerPoint, PowerPoint planning tools