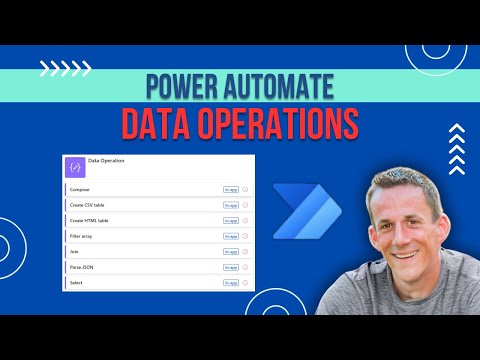
Power Automate
Feb 1, 2025 4:17 PM
Mastering 7 Power Automate Data Operations: Select, Parse, Filter, Create HTML, CSV, JOIN & Compose
by HubSite 365 about Damien Bird
Power Platform Cloud Solutions Architect @ Microsoft | Microsoft BizApps MVP 2023 | Power Platform | SharePoint | Teams
Master Power Automate with Compose, Filter, Join, Parse JSON, Select for dynamic data. Boost efficiency now!
Key insights
- Select: This action in Power Automate helps you transform and shape data by extracting specific values from a dataset. It is particularly useful when working with data from APIs, SharePoint lists, or Excel tables.
- Parse JSON: Allows Power Automate to work with structured data by understanding and extracting information from JSON-formatted strings, which are commonly used in API responses.
- Filter Array: This action refines datasets by applying conditions to extract only the items that meet specific criteria, helping in scenarios like filtering orders based on status.
- Create HTML Table: Converts datasets into an HTML-formatted table, making it easy to display data in emails or web pages for better presentation and accessibility.
- Create CSV Table: Generates CSV files from datasets for easy export and sharing. This is useful for tasks like exporting SharePoint lists for offline reporting.
- Join: Combines multiple text values from an array into a single string using a defined separator, streamlining the process of concatenating text data efficiently.
Introduction to Power Automate Data Operations
Power Automate, a key component of Microsoft's Power Platform, empowers users to automate workflows across various applications and services seamlessly. A critical aspect of working with Power Automate is data transformation and manipulation, which is where Data Operations come into play. These operations are essential in shaping, filtering, and formatting data for various uses within your automated processes. In a recent YouTube video by Damien Bird, he delves into the seven pivotal Power Automate Data Operations: Select, Parse JSON, Filter Array, Create HTML Table, Create CSV Table, Join, and Compose. This article will explore these operations, providing insights into their usage, benefits, and real-world applications.Select: Transform and Shape Data
The Select action in Power Automate is a powerful tool that allows users to extract specific values from a dataset and transform its structure. This capability is particularly useful when working with data returned from APIs, SharePoint lists, Dataverse, Excel tables, or other sources.- How it Works: The Select action takes an input, typically a collection (array) of data, such as a list of employees with multiple attributes like name, email, and department. The output is a transformed dataset containing only the required attributes. Users can also rename fields or change their structure.
Parse JSON: Work with Structured Data
In today's digital landscape, many modern applications exchange data in JSON (JavaScript Object Notation) format. The Parse JSON action allows Power Automate to understand and extract structured data from JSON responses, such as those from API calls or dynamic content.- How it Works: The input is a JSON-formatted string, and the output is a structured data object with properties that can be easily accessed in later steps.
Filter Array: Extract Specific Data
The Filter Array action is designed to refine a dataset by applying conditions to extract only the items that meet specific criteria. This action is invaluable when dealing with large datasets where only a subset of the data is needed.- How it Works: The input is an array (list) of data, and the output is a filtered subset of the array that matches your conditions.
Create HTML Table: Convert Data into a Web-Friendly Format
The Create HTML Table action generates an HTML-formatted table from a dataset, making it easy to display in emails, webpages, or reports. This action is particularly useful for presenting data in a visually appealing format.- How it Works: The input is a collection (array) of data, and the output is an HTML table structure that can be embedded in emails or websites.
Create CSV Table: Generate CSV Files for Export
CSV (Comma-Separated Values) files are widely used for data exchange between systems. The Create CSV Table action allows users to convert data into CSV format for further analysis, import, or backup.- How it Works: The input is a dataset (array), and the output is a CSV-formatted string that can be saved or sent as an attachment.
Join: Concatenate Text Values
The Join action allows users to combine multiple text values from an array into a single string with a defined separator, such as a comma, semicolon, or newline. This action is ideal for creating readable strings from arrays.- How it Works: The input is an array of text values, and the output is a concatenated string.
Conclusion
In conclusion, mastering Power Automate's data operations can significantly enhance your ability to handle and manipulate data within automated workflows. Each operation offers unique capabilities, from transforming and filtering data to creating web-friendly formats and exporting data for further use. By understanding and leveraging these operations, users can streamline their processes, reduce manual tasks, and improve overall efficiency. Damien Bird's video provides a comprehensive guide to these operations, offering practical examples and insights that can help users overcome common data-related challenges in Power Automate.

Keywords
Power Automate Data Operations, Power Automate Select, Power Automate Parse, Power Automate Filter, Create HTML with Power Automate, Create CSV with Power Automate, JOIN in Power Automate, Compose in Power Automate
HubSite 365 Apps