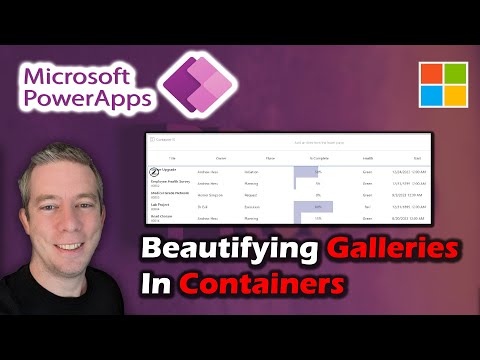
Making Galleries in Containers look like SharePoint or Excel tables
Currently I am sharing my knowledge with the Power Platform, with PowerApps and Power Automate. With over 8 years of experience, I have been learning SharePoint and SharePoint Online
Another question from a Youtube comment solved! This time we go into much more detail about how to create a Gallery inside a Container and line everything
The video discusses how to create a Gallery in a Container and align everything correctly to make it visually appealing. It delves into the use of Parent.Width and explains its meaning. The viewers are taught how to design a Gallery that resembles an Excel or SharePoint table. Also, some UI elements, including a simple progress bar, are added. The video concludes with a demonstration of filtering using a View in Dataverse for Teams. The video included time-stamped chapters for easy referencing. The video creator, Andrew Hess, encourages viewers to leave questions in the comments, and asks for likes and subscriptions.
- Introduction to making Galleries in Containers
- The use and understanding of Parent.Width
- Creating a Gallery that looks like an Excel or SharePoint table
- Adding a progress bar for better UI
- Filtering methods in Dataverse for Teams
- Engagement encouragement through asking questions in comments
More about Creating Gallery in Containers
Creating a Gallery within a Container can significantly improve the aesthetics and functionality of the application. The concept of Parent.Width helps in arranging elements within the container systematically. Replicating the look of trusted tools like Excel and SharePoint can make the application more user-friendly. Incorporating UI elements like a progress bar can enhance user experience. Using features like filtering in Dataverse for Teams can help users manage and handle data more effectively within the application.

Learn about Making Galleries in Containers look like SharePoint or Excel tables
Microsoft PowerApps is a platform that allows users to create mobile and web applications without needing to write code. It includes features such as a drag-and-drop interface, a data source connector, and a gallery of ready-made templates. In this tutorial, we will learn how to make galleries in containers look like SharePoint or Excel tables. We will discuss the use of Parent.Width to make the containers fit correctly and then create a Gallery to replicate the look and feel of a table. We will also add a simple progress bar for a bit of extra UI and finally, we will learn how to Filter using a View in Dataverse for Teams. With this knowledge, users will be able to create their own beautiful and functional apps in PowerApps.
More links on about Making Galleries in Containers look like SharePoint or Excel tables
- Tutorial: Customize a gallery in Power Apps
- Mar 2, 2023 — In this tutorial, you'll customize a list of records, called a gallery, and make other changes in an app that was generated automatically in ...
- Format gallery view to customize SharePoint
- Jun 29, 2022 — Customize how gallery views in SharePoint lists and libraries are displayed by constructing a JSON object that describes the elements and ...
- Power Apps Editable Table using Gallery in Dataver...
- Mar 9, 2021 — In this video on Power Apps Editable Table using Gallery in Dataverse for Teams - we will go through a step-by-step tutorial of creating an ...
- Gallery / Container with multiple input textboxes
- Mar 12, 2021 — Solved: Hi, Result I'm looking for, but I'm not sure how to make it: Gallery/Container nr1: with 4 simple TextInputs - Hints in each: Name, ...
- Create a detail gallery in a canvas app - Power Apps
- Dec 15, 2022 — Show product images · On the Insert tab, insert an Image control into the detail gallery: · Resize and move the image and the label to be side by ...
- Create a Data Visualizer diagram
- Add columns and rows to the table which are used to create the Visio diagram. ... As a result, the diagram is automatically created inside a container.
Keywords
Microsoft Excel, SharePoint, PowerApps, Parent.Width, Dataverse, Teams