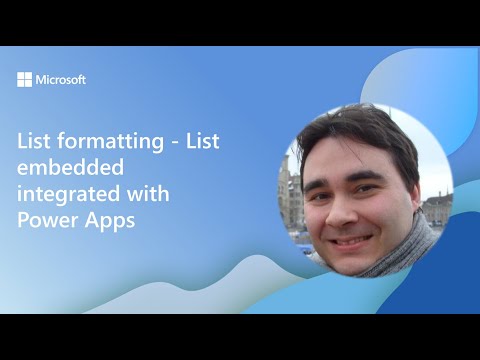
Power Apps
Feb 21, 2025 2:11 PM
Power Apps: List Formatting with Seamless Integration
by HubSite 365 about Microsoft
Software Development Redmond, Washington
Power Apps SharePoint List Formatting Microsoft 365 Power Platform Microsoft Community Learning Unified Sample Gallery
Key insights
- Microsoft Lists and Power Apps integration enhances data management in SharePoint by allowing the creation of custom forms and applications, improving user interaction without traditional coding.
- The integration offers advantages such as an enhanced user experience with advanced controls like dropdowns and radio buttons, improved data validation, responsive design for various devices, and seamless integration with other Microsoft services.
- Customization Process: Access your SharePoint list, initiate Power Apps customization via the command bar, modify forms in Power Apps Studio by adding or removing fields, apply conditional formatting, and save changes to publish the form.
- Best Practices: Test customized forms thoroughly before rollout, use version control to manage changes safely, and provide training for users on new features or workflows introduced through customization.
- If necessary to revert to default forms: Navigate to List Settings in SharePoint, access Form Settings under General settings, and choose to use the default SharePoint form.
- The repository contains samples for customizing field views using JSON objects. Samples are organized into sections like column-samples and view-samples. Contributions are welcome from the community.
Introduction to List Formatting and Power Apps Integration
In a recent demonstration from the Microsoft 365 & Power Platform community call, held on December 5, 2024, the integration of List Formatting with Power Apps was highlighted. This integration offers a way to enhance SharePoint List views by embedding Power Apps, thus creating dynamic and interactive user experiences. Presented by André Lage from Datalynx AG, the session provided insights into how organizations can leverage this powerful combination to improve data management and user interaction within their SharePoint environments.Understanding the Integration
Microsoft Lists, part of the Microsoft 365 suite, is designed to help users track information and organize work efficiently. By integrating these lists with Power Apps, users can transform standard list forms into rich, interactive experiences without needing traditional coding skills. This customization is particularly beneficial for tailoring forms to meet specific business requirements, enhancing both functionality and aesthetics. The integration allows for the creation of custom forms and applications that streamline data entry, enforce validation, and provide a more intuitive interface.Advantages of Using Power Apps with Microsoft Lists
- Enhanced User Experience: Customizing forms with advanced controls like dropdowns, radio buttons, and rating scales makes data entry more intuitive.
- Data Validation and Consistency: Implementing custom validation rules ensures data integrity, reducing errors during data entry.
- Responsive Design: Designing forms that adapt to various devices and screen sizes ensures accessibility for all users.
- Seamless Integration: Connecting forms to other data sources and services within the Microsoft ecosystem enables comprehensive solutions.
Getting Started with Customization
To begin customizing a Microsoft List form with Power Apps, follow these steps:- Access the List: Navigate to your SharePoint site and open the desired list.
- Initiate Power Apps Customization: In the command bar, select Integrate > Power Apps > Customize forms. This action opens Power Apps Studio within your browser.
- Modify the Form: Within Power Apps Studio, you can add or remove fields, change layouts, and incorporate advanced controls. For instance, replacing a text input with a rating control can provide a more user-friendly interface for feedback.
- Implement Conditional Formatting: Set up rules to show or hide fields based on user input, creating dynamic forms that adapt to user selections.
- Save and Publish: After making your changes, save and publish the form to make it available to all users interacting with the list.
Best Practices for Customizing Forms
When customizing forms, it is essential to follow best practices to ensure functionality and user satisfaction:- Testing: Before rolling out the customized form to all users, test it thoroughly to ensure it meets the desired functionality and performance standards.
- Version Control: Regularly save versions of your form during the customization process. Power Apps allows you to restore previous versions if needed, providing a safety net against unwanted changes.
- User Training: Provide training or documentation to end-users, especially if the new form includes features or workflows that differ significantly from the standard list experience.
Reverting to Default Forms
If you need to revert to the original SharePoint form, follow these steps:- Navigate to List Settings: Open the list, select the settings gear, and choose List settings.
- Access Form Settings: Under General settings, select Form settings.
- Revert to Default: Choose Use the default SharePoint form, and if necessary, delete the custom form.
Conclusion
Integrating Microsoft Lists with Power Apps empowers organizations to create tailored solutions that enhance data collection and user engagement. By leveraging this integration, you can build responsive, user-friendly forms that align with your specific business processes, all while staying within the Microsoft ecosystem. For a visual demonstration and further insights into customizing SharePoint list forms with Power Apps, consider watching the demo from the Microsoft 365 & Power Platform community call. This integration not only enhances the functionality of SharePoint Lists but also improves the overall user experience by providing more interactive and intuitive forms.

Keywords
List formatting Power Apps integration embedded lists SEO tips SharePoint customization list design productivity tools Microsoft 365
HubSite 365 Apps