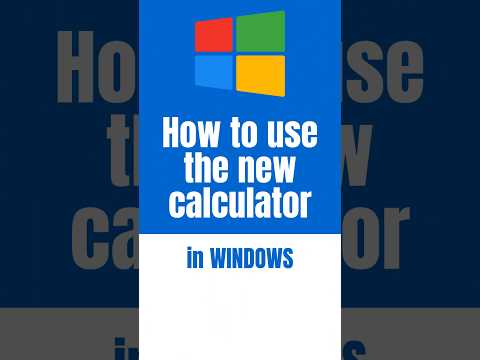
Using the Updated Calculator in Windows 11
Microsoft MVPs, YouTube Creator youtube.com/giulianodeluca, International Speaker, Technical Architect
Uncover quick ways to access the advanced Calculator app on your Windows 11 system, making calculations a click away!
Unlocking the Power of Windows11
How to utilize the built-in calculator in Windows 11? How do we simplify daily calculations or perform complex scientific ones conveniently using the easily accessible calculator application in the Windows universe? This video explains it all.
While some may struggle to locate or activate the calculator application, this tutorial outlines several speedy approaches to navigate the said app. Allow me to guide you on this informative journey.
Let's start with the simplest procedure. The Start Menu is your go-to tool where you'll find Control Panel, and every other core app, including - yes - the Calculator.
To find it, press the Windows key to trigger the Start Menu and type 'Calculator' in the search bar. Press Enter, and you're there.
If the Start Menu isn't to your liking, another efficient means is right at your fingertips - the Run tool. Designed for quick access to programs, documents, and online resources, you just need to hit the Windows + R shortcut to use this feature.
Next, bring up the Run dialog box, type 'Calc' in the search bar, and voila! A click on 'OK' is all you need to pull up the Calculator.

Suppose you are fond of Microsoft Edge, or Google Chrome. Guess what? Your favorite browser can also access some native Windows 11 apps, including the calculator.
Open your preferred browser and type 'ms-calculator://' in the URL bar, press Enter and click on 'Open Calculator' when prompted.
Another method is through the Task Manager. It provides detailed data of application performance and status on your computer. This tool has a 'Run new task' option, helping you to swiftly curate and begin new tasks.
Right-click on the Windows logo in the Taskbar and select Task Manager. From the Task Manager, select the 'Run new task' option, type 'Calc' in the new task dialog box, and hit 'OK'. There you have your calculator going.
Still not satisfied? We have more ways, for instance, through the File Explorer. File Explorer is a native file management app. To use this approach, press the Windows + E shortcut key.
Next, type 'Calc' in the File Explorer address bar and press Enter.
Power users might favor Command Prompt or PowerShell to work. Enter 'Calc' and tap Enter to open the calculator.
If you're a frequent calculator user, creating a desktop shortcut could be a lifesaver. To do so, right-click on a vacant screen space in your desktop, click on New, then Shortcut.
Type '%WinDir%\\System32\\calc.exe' in the 'Type the location of the item' box and click 'Next'.
Finally, type an intuitive name (let's say, 'Calculator') for the shortcut and click 'Finish'. Now, you have the Calculator icon right on your desktop. Just double-click on it to open the Calculator right away!
Congratulations! You've learned how to summon the Calculator in a blink of an eye. Let us know which method you found most effective here.
Delve Deeper
The Calculator is one of the many significant tools Windows 11 has to offer. As the video illustrates, there are numerous ways to access this tool swiftly and conveniently, suiting everyone's preferences and habits.
Whether you're a fan of the traditional Start Menu, the quick-accessing Run tool, the widely-used browsers, or the advanced Command-Line tools, Windows 11 has got you covered.
Moreover, creating a desktop shortcut ensures you've got the Calculator at your disposal, one click away. These features enrich Windows 11, making everyday computing a more seamless experience.

How to use the new calculator in Windows
In the world of digitization, knowing your way around tech tools is a vital skill. This discussion focuses on the numerous ways to access the Calculator on Windows 365. An essential, easy-to-use app, the Calculator, can assist with a wide array of tasks.
Accessing Calculator via Start Menu
Firstly, you can use the Start Menu to access the Calculator app. You would need to trigger the Start Menu by pressing the Windows key, typing 'Calculator' in the search bar, and pressing Enter.
- Press the Windows key to spawn the Start Menu.
- Then type 'Calculator' in the search bar and press Enter.
Calculator Access Through the Run Tool
Another way to reach the Calculator is by utilizing the 'Run Tool.' Summon the Run dialog box by pressing the Windows + R keys together.
- Press Windows + R as a joint action to open the Run dialog box.
- Then type 'Calc' in the Run tool's search bar and validate by clicking OK.
Reaching the Calculator via Your Browser
It might be unexpected but you can use either Chrome or Edge to open Windows 365's native apps, including the Calculator.
- Open Chrome or Edge on your system.
- Then enter 'ms-calculator://' into the URL bar and press Enter.
- In the subsequent prompt, select 'Open Calculator.'
Task Manager's Assistance for Opening the Calculator
The Task Manager tool provides a comprehensive overview of your computer's performance and running processes. It also allows creating and launching new tasks, such as opening the Calculator.
- Right-click on the OS icon in the Taskbar to open a list, and choose Task Manager from that.
- Click 'Run new task' from the Task Manager's top part.
- Type 'Calc' in the 'Create new task' space and then 'OK' to access the Calculator.
Using File Explorer for Calculator Access
Often used to view and open files, File Explorer can also assist in opening the Calculator if you are aware of the right protocol.
- Use the Windows + E shortcut to spawn File Explorer.
- Type 'Calc' in the address bar and confirm with Enter.
Accessing the Calculator via Command-Line Tools
Command-line tools like Windows PowerShell allow you to employ text commands to interact with your computer system and can also be used for Calculator access.
- Press the Windows key to trigger the Start Menu.
- Type 'Windows PowerShell' in the search, choose Open to the right.
- In the PowerShell window, type 'Calc' and then Enter. The Calculator will present itself.
Creating a Desktop Shortcut for the Calculator
If you frequently use the Calculator, consider creating a desktop shortcut for convenient access. The process is simple as follows:
- Right-click on any vacant space on your desktop and hover over 'New.'
- Select 'Shortcut' and then type '%WinDir%\\System32\\calc.exe.' Validate by clicking 'Next.'
- Name the shortcut (preferably 'Calculator') and finally click 'Finish.'
In conclusion, there are several ways to access the Calculator in the Windows 365 environment. Utilize the one that you find most convenient.
Keywords
Windows 11 calculator, use calculator Windows 11, new calculator Windows 11, how to guide Windows 11 calculator, Windows 11 calculator tips, using Windows 11 calculator, Windows 11 calculator usage, guide to Windows 11 calculator, new Windows 11 calculator features, tutorial Windows 11 calculator.