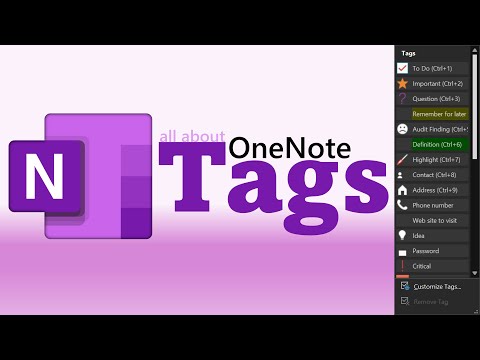
Optimize Efficiency: Guide to Tagging Notes in OneNote
Master Microsoft OneNote with our expert guide on custom tagging to organize your notes. Make your information searchable, accessible, and easy to track.
Today, we bring you a video from "Efficiency 365 by Dr Nitin", an expert in making the most of Microsoft tools to maximize your productivity. He guides us in how to properly tag notes within a popular Microsoft tool.
Tagging notes is not just about categorization, but a strategy to improve productivity, find information quickly and efficiently manage your tasks. In this context, Microsoft provides a solution that we all are familiar with, that is known as OneNote.
In this popular tool, we can create notebooks, sections, and pages to jot down notes as per our needs. One key feature is the ability to add tags.
Click herefor more on tagging feature.
Microsoft's digital notebook simplifies the process of classification, making it easy to locate your content fast. When you tag a note, you group common themes together. This action enables you to find and overview your notes without dealing with piles of information.
Tagging also helps organize to-do lists, reminders, and highlights important data within the notes. This is crucial as it helps to streamline tasks and aids in effective time management.
Exploring further, the digital notebook allows you to customize tags, making it easy to establish your personalized system. You can modify the tag symbols and names according to your preferences.
More on the Importance of Tagging in Note-Taking
Note-taking is an essential component of our everyday life. It aids us in remembering essential points, organizing thoughts, and maintaining records.
Digital note-taking has become increasingly popular due to its convenience and efficiency. Microsoft's digital notebook is one standout tool geared towards making note-taking easier.
Tags transform how you interact with your notes. They can let you filter through your content, identify important points fast, and prioritize your tasks.
With digital notebooks, you can create a structure that suits you and adjust it as per your evolving needs. So why not maximize the features available such as the tagging option?
To conclude, tagging your notes is a gamechanger in streamlining your tasks and increasing productivity. Whether it's for personal use or professional, make the most of your Microsoft digital notebook through effective tagging.

Learn about How to tag your notes in OneNote? | Efficiency 365
Tagging is an essential feature of the Microsoft's note-taking tool, especially when you have extensive notes spanning over several pages or sections. Tags aid in the meaningful organization of these notes, making the important ones stand out, rather easily searchable and sometimes even dynamic. They can be viewed as small databases that collate information from different pages.
Initially, you may find a set of default tags offered by this Microsoft's application. However, to serve personalized needs, the option to create custom tags is provided as well. You can choose the icon, color, and highlighter for your custom tag making it truly unique and relevant for your context.
To apply a tag, it is as simple as placing your cursor on the line or paragraph you want to tag, and then heading over to the Home tab. You can pick from pre-created tags or add your custom ones. To bolster this functionality, keyboard shortcuts are also available.
Now tagging is only half the work done. The real advantage of tagging lies in its capability to search. Rather than trolling through each page for a piece of information, you merely need to type in the tag in the search bar, and voila, all the information tagged with that tag shows up. This feature is particularly helpful when you are trying to collate similar types of data from different notes. A simple search will yield all the relevant notes in one place.
While the tagging function is a blessing, there might be times when you want to remove certain tags. For this, the process is just as easy as adding them. Just choose the tag you wish to remove from your note and apply it again to the text. The tag will be removed.
With the flexibility to customize, ability to aid in better organization of notes and an enhanced search functionality, tagging in Microsoft's note-taking tool proves to be an indispensable tool for smart and efficient note management. Now, not just on desktop version, we anticipate these functionalities to soon make their way to mobile applications as well, making note organization on-the-go, a seamless task.
- Introduction
- Finding the right tags for you
- Understanding the To Do tag and other variant tags
- Learning to tag multiple entities
- Checking out how to create and use custom tags
- Learning the process to find tags
The Microsoft's note-organizing tool is a superior utility, and understanding each of its features will open doors to increased productivity and systematic note management. This tool helps mark important information or track tasks efficiently.
More links on about How to tag your notes in OneNote? | Efficiency 365
- Apply a tag to a note in OneNote
- Click Home > Tags, and then click the icon of the tag you want to apply. Screenshot of the list of tags in OneNote 2016. Use the arrows next to the tags list to ...
- OneNote Tags masterclass
- Dec 23, 2022 — OneNote Tags masterclass • best practices Learn all about OneNote tags. Which ones to use and why. Create custom tags and search for tags.
Keywords
OneNote tagging, efficiency 365, tagging notes, using OneNote, Microsoft OneNote tags, OneNote notes organization, managing notes in OneNote, OneNote efficiency tips, tagging in OneNote tutorial, efficiency 365 OneNote guide