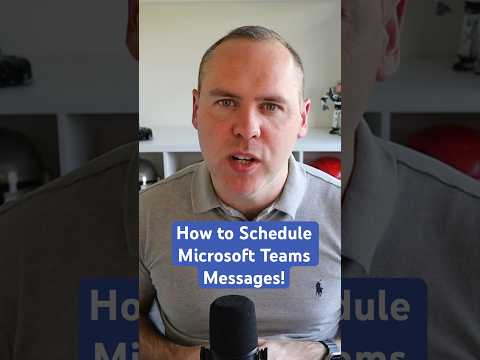
Quick Guide: Schedule Messages on Microsoft Teams!
Helping you and your company achieve more in Microsoft 365
Master Microsoft Teams: Effortlessly Schedule & Edit Messages!
Key insights
- Microsoft Teams now allows users to schedule chat messages, enhancing flexibility and minimizing interruptions.
- Users can schedule a message up to a week in advance, choosing specific times at half-hour intervals.
- Editing scheduled messages is straightforward, allowing changes both before and after the message is scheduled.
- To delete a scheduled message, users simply hit the three dots next to the message and choose Delete.
- The process includes scheduling messages by right-clicking the send button, and confirmation is shown through a blue text and a clock icon beside the message.
Microsoft Teams has significantly evolved, further enhancing its capacity as a powerful communication tool within professional environments. The introduction of scheduling chat messages offers a strategic layer of communication management that was previously unavailable. This new feature empowers users to better plan their communications, ensuring messages reach their colleagues at convenient or strategically chosen times. Particularly beneficial for global teams working across different time zones, it reduces the risk of disturbing colleagues during off-hours, aligning with the drive towards more respectful and effective workplace communication practices.
How to Enhance Your Communication with Microsoft Teams Scheduled Messages
Microsoft Teams has introduced a new feature that significantly improves time management and minimizes interruptions: the ability to schedule chat messages. This functionality allows users to plan and set messages to be sent at a later time, ensuring that communication is timely and less disruptive, especially to busy or off-duty coworkers.
Scheduling Chat Messages in Microsoft Teams
Scheduling messages in Teams is straightforward. Users start by typing their message in the chat window. By right-clicking on the send button, users can then choose the precise time and date for the message to be sent, up to a week in advance. Scheduled times are available in thirty-minute increments, and with a final click on 'Send at Scheduled Time,' the message is set to be sent automatically.
Following scheduling, the chat will display blue text indicating the message's scheduled time. This provides clear visual confirmation that the message is queued for later delivery.
Editing and Deleting Scheduled Messages
Teams also allows for flexibility in managing scheduled messages. Users have the option to edit a message either before finalizing the schedule or after it's been set. This is achieved by tapping on the blue text or the three dots next to the scheduled message and making the desired changes or completely deleting the scheduled message if plans change.
Editing prior to scheduling involves selecting a new time and hitting send, while post-scheduling edits are confirmed by selecting the tick button. Deleting a message is simply a matter of selecting 'Delete' from the options next to the message. This versatility ensures that users can adjust their scheduled communications as needed, maintaining the relevance and accuracy of their messages.
Conclusion
The ability to schedule messages in Microsoft Teams introduces a layer of convenience and respect for colleagues' time and work-life balance. By allowing messages to be precisely timed, it ensures that communication is both thoughtful and effective. This feature is a testament to Microsoft's commitment to enhancing user experience and productivity within its communication platform.
Teams Microsoft 365
![]()
People also ask
Questions and Answers about Microsoft 365
"To use this functionality, simply navigate to the chat you want to send a scheduled message in and right click the send button. This will bring up a menu asking you to input the date-time." "From within a Team Channel Post, Chat, or Meeting Chat where you type messages:" "Schedule messages Open a conversation. Enter your message. Choose from the suggestions. Optional: If you choose your own date and time, a calendar opens." "Click on your profile picture at the top of Teams and select Set status message. Select Schedule out of office at the bottom of the options. Turn on the toggle next to Turn on automatic replies. Type an out of office message in the text box."
Keywords
Schedule Microsoft Teams Messages, Microsoft Teams Schedule Messages, How to Schedule Teams Messages, Automate Teams Messages, Microsoft Teams Message Scheduling, Teams Scheduled Messaging, Schedule Messages in Teams, Microsoft Teams Automation