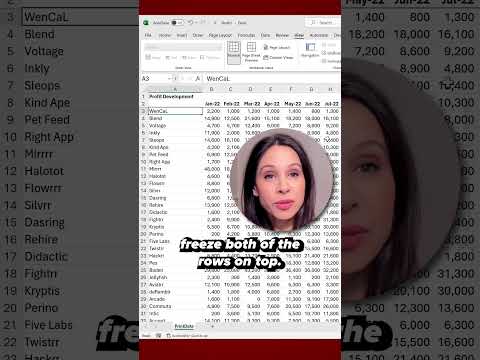
Excel Row & Column Freezing: Quick One-Click Guide
Master Freezing Panes in Excel for Easier Data Navigation & Management
Key insights
Freezing Panes Simplified: Keep your headers in sight as you scroll through extensive datasets in Excel by using the 'Freeze Panes' feature. Efficiently lock the top row or multiple rows/columns with just one click to maintain visibility of crucial data.
Easy Steps to Follow: The video tutorial showcases how to freeze a single row or multiple rows and columns, enabling you to navigate through large tables both horizontally and vertically without losing header context.
Enhance Your Excel Skills: Gain valuable data management knowledge, perfect for professionals handling elaborate reports, and learn how to comfortably work with large amounts of data in Excel without getting disoriented.
- Lock in your headers with Excel's 'Freeze Panes' to keep them visible while scrolling.
- Master the one-click technique to freeze both rows and columns for better data navigation.
- Improve your Excel proficiency, particularly beneficial for those managing substantial data projects.
- Who benefits? All Excel users, especially those looking to streamline workflow in sizable spreadsheets.
- Non-native English speakers are also considered, with clear and professional guidance provided.
The recent video tutorial about the 'Freeze Panes' function in Excel offers an indispensable tool for those who work with expansive datasets. It helps maintain an organized view of data by pinning essential rows and columns in place, allowing users to scroll through the worksheet without losing their place. By understanding how to apply this simple but powerful feature, data management becomes more efficient and less time-consuming. This functionality is crucial for professionals who depend on quick and easy access to their data insights. Following these steps can significantly improve navigation and readability in large worksheets, making Excel an even more competent tool for everyday use.
Understanding Excel's 'Freeze Panes'
Microsoft Excel is a universally utilized software for organizing, analyzing, and storing data. Among its many features, 'Freeze Panes' stands out for users who deal with large spreadsheets. It's a function that allows you to keep row and column labels visible as you scroll, which is incredibly useful in maintaining context. This ensures that even when you're working with extensive data, you don't lose track of which data belongs to which category. 'Freeze Panes' is not just about locking the top row or first column; it can be customized for any row or column, depending on the user's needs.
Users can activate this feature by simply accessing the 'View' tab in Excel and selecting 'Freeze Panes.' From there, Excel provides various freezing options, whether you need to freeze the first row, the first column, or any row and column combination. The flexibility of this tool is tremendous, as it caters to diverse datasets and user preferences. Additionally, its simplicity makes it accessible to users of all proficiency levels, ensuring that no one has to struggle with the inconvenience of losing their header information while navigating large spreadsheets.
Professionals who regularly work with Excel, such as accountants, data analysts, and administrators, will find 'Freeze Panes' particularly helpful. However, it’s not limited to the experts. Even casual users or those learning Excel can benefit from implementing this feature early on. It simplifies the process of data analysis and supports better workflow management. As users become more skillful in applying Excel's functionalities like 'Freeze Panes,' their ability to handle data efficiently is significantly enhanced—resulting in improved performance, accuracy, and ultimately, better decision-making.
Having trouble keeping headers in view while navigating through extensive data in Excel? In a recent YouTube video by Leila Gharani [MVP], the focus is on a simple yet powerful tool: the ability to freeze panes. This feature allows you to lock the top row or even multiple rows and columns in place, ensuring they remain visible as you scroll through large spreadsheets.
Leila demonstrates how to freeze a single row or multiple rows, which can be extremely helpful for constantly keeping headers on screen. She also covers the steps to freeze both rows and columns, which improves navigation when dealing with large amounts of data horizontally and vertically. These tips are invaluable for anyone looking to master data management in Excel.
The video serves as a guide to enhance Excel knowledge, specifically tailored for those handling detailed data reports. In addition, the content is geared to help professionals seeking efficient strategies to manage their work in Excel. The video is also beneficial for non-native English speakers who are in search of clear and professional tips in simpler terms.
Understanding Excel's Freeze Panes Feature
Using Excel's Freeze Panes feature enhances spreadsheet clarity and ease of use when dealing with large volumes of data. This functionality allows you to keep rows and columns stationary while the rest of the worksheet moves with scroll. It's a beneficial tool for any Excel user, from beginners to experts.
Whether working with financial reports, inventory, or any set of data where headers need to be viewed at all times, Freeze Panes helps you maintain the context of your data. Through its practical application, data processing becomes more manageable, and review or analysis of datasets can be performed more efficiently.
Implementing the Freeze Panes feature streamlines your workflow in Excel and is an essential skill to master for any professional looking to optimize their use of spreadsheets. By locking the headers or select columns, users can navigate through the information effectively, ensuring that even the most complex data sets remain accessible and easy to understand.
Discover the power of Freezing Panes in Excel to maintain your header's visibility across large datasets. This video tutorial simplifies the process of freezing the top row in Excel so you can scroll through extensive data without losing sight of your column headers. Moreover, learn how to freeze multiple rows or columns with a single click for better data management.
📌 In this guide, viewers are shown:
- How to effectively freeze a single row or multiple rows to keep headers always in view.
- Simple steps to freeze panes in Excel, enhancing navigation through both rows and columns.
🔥 From the tutorial, you will gain:
- Improved data management capabilities while using Excel.
- Techniques suited for professionals handling large data reports.
- Insights into maneuvering large datasets without overlooking important data points.
👥 Target audience:
- Excel users at all skill levels aiming to upgrade navigation techniques within spreadsheets.
- Professionals in need of efficient methods for handling complex Excel files.
- Non-native English speakers in search of clear and professional Excel guidance.
Streamline Your Spreadsheet Management
Mastering spreadsheet navigation is crucial for anyone working extensively with Excel. This instructional video highlights a native Excel feature essential for data analysis and presentation: the ability to freeze panes. Whether you're dealing with financial reports, inventory management, or statistical analysis, this feature ensures that your critical header information remains in view as you delve into the numbers.
For professionals or anyone regularly utilizing Excel, the ability to streamline your viewing experience can vastly improve productivity and ease of use. Not only does this apply to Excel, but also to other spreadsheet software where you can find similar functionalities. Understanding such basics is fundamental for efficient spreadsheet manipulation and is part of a suite of techniques that can transform your data management tasks.

People also ask
How do I freeze a specific row in Excel?
To freeze a specific row in Excel, first click on the row below the one you want to freeze to select it. Then, go to the 'View' tab on the Excel ribbon. Here, you will find the 'Freeze Panes' button. Click on it and select 'Freeze Panes' from the dropdown. This action will freeze the rows above the selected row, keeping them visible while you scroll through the sheet.
Can you freeze a row in Excel that is not the top row?
Yes, you can freeze a row in Excel that is not the top row. To do this, select the row just below the one you wish to freeze, go to the 'View' tab, and click on 'Freeze Panes' under the 'Freeze Panes' dropdown. This will freeze the selected row and any row above it, allowing you to scroll through your worksheet while keeping the frozen rows in place.
How do I freeze row 2 in Excel?
To freeze row 2 in Excel, you should click on row 3 to highlight it. Then navigate to the 'View' tab, and in the 'Window' group, click on 'Freeze Panes.' From the dropdown, select 'Freeze Panes.' Row 2 will now be frozen, and it will remain on the screen as you scroll down your worksheet.
How do I freeze rows in sheets?
When using Google Sheets, the procedure to freeze rows is similar but with a slightly different interface. Click on the row number below the rows you would like to freeze to select it. Then, click on 'View' in the menu, and select 'Freeze.' You will have options to freeze up to the current row or a specified number of rows. Choose the number of rows you want to freeze and they will become fixed at the top of your worksheet as you scroll.
Keywords
excel freeze row, freeze multiple rows excel, freeze columns excel one click, lock rows excel, excel spreadsheet freeze top row, excel fixed row, excel freeze panes shortcut, excel keep rows visible, excel freeze header, excel tutorial freezing rows/columns