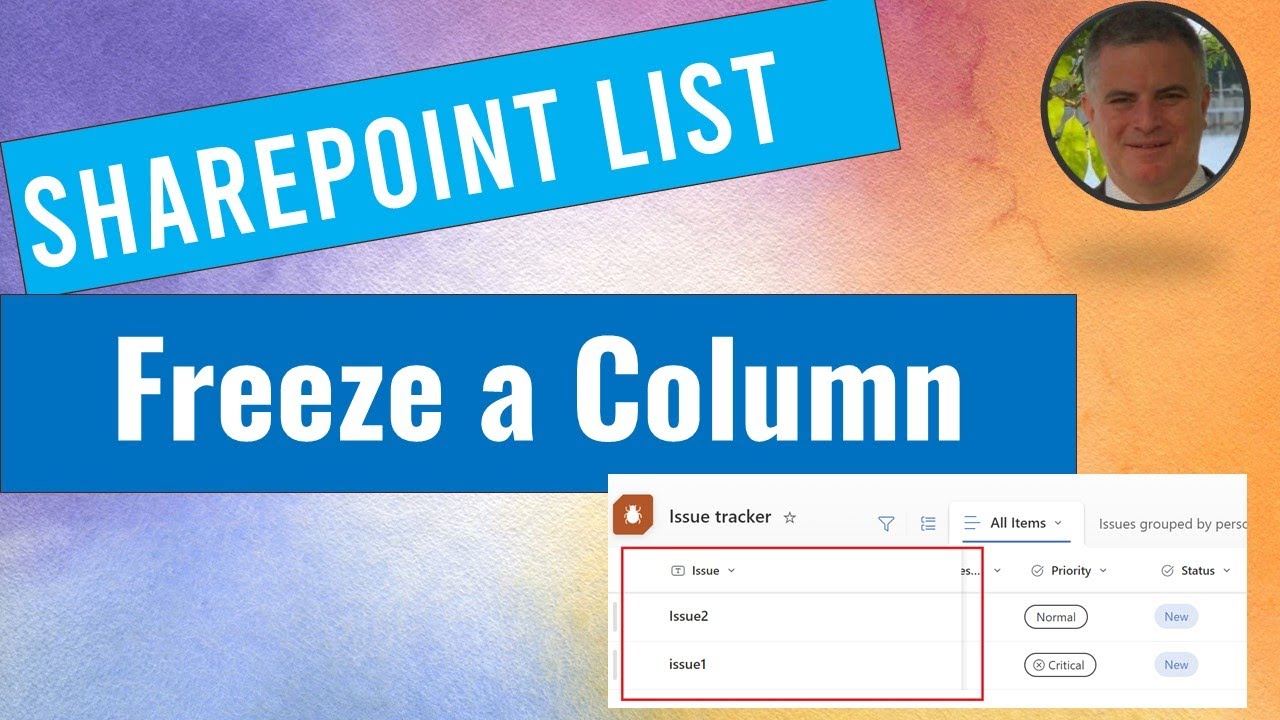Easy Guide to Freezing Columns in SharePoint Lists
Unlock New SharePoint Feature: Freeze Your First Column for Enhanced Viewing!
Key insights
- Introduction of new functionality to freeze the first column in a Microsoft SharePoint List.
- Previously, the feature was limited to "Edit in Grid View" / Quick Edit mode.
Ami Diamond, a Microsoft MVP, demonstrates how Microsoft is enhancing SharePoint lists with new capabilities, making data management more efficient for users. The main focus of this update is on the ability to set the first column of a SharePoint list as 'sticky' or frozen, meaning it will remain visible as users scroll horizontally through other columns. This feature, previously only available in the "Edit in Grid View" or Quick Edit mode, has now been rolled into regular list views, enhancing usability and accessibility for everyday users.
Freezing Columns in SharePoint Lists
Ami Diamond [MVP] has released a new you_tube_video detailing an exciting update for SharePoint List users. He explores the newly rolled-out feature by Microsoft that allows users to freeze the first column in a SharePoint List, an option previously unavailable in certain views.
This functionality, often referred to as setting the column to be 'Sticky,' ensures that the first column remains visible as users scroll horizontally across other columns. Such a feature is incredibly beneficial for enhancing usability and data management within SharePoint Lists.
Prior to this update, this sticky column feature was only accessible when users engaged in 'Edit in Grid View' or Quick Edit. Ami demonstrates both the look and feel of this new feature and discusses various use cases where it can dramatically improve user experience and data handling.
- Introduction to new SharePoint List feature
- Explanation of 'sticky columns'
- Demonstration of use cases improving list management
Focusing on the new functionality in SharePoint Lists, Ami explains how to effectively implement the 'sticky' first column. This would assist in avoiding the confusion that may arise from scrolling back and forth across extensive datasets, thereby improving data readability.
The video touches on practical scenarios where the visibility of the first column could help in maintaining reference points in large sets of data. He also highlights the impact this could have in improving the efficiency of editing and reviewing data within SharePoint Lists.
To sum up, the video serves as an important guide for SharePoint List users, IT professionals, and businesses relying on Microsoft SharePoint for data management and operations. With this additional functionality, Microsoft reaffirms its commitment to user-friendly and efficient software solutions..

People also ask
"How to freeze columns in a SharePoint list?"
Currently, SharePoint does not offer a native feature to freeze columns or rows in lists. However, I would suggest participating in the Microsoft Feedback Portal to endorse this feature, as other users have expressed similar wishes.
"Can you lock columns in a SharePoint list?"
In terms of locking columns within SharePoint lists, it's not something that SharePoint offers out of the box. If you need this functionality, customizing list forms via Power Apps provides a solution. You can set the 'DisplayMode' property of the controls to 'DisplayMode.View' depending on the conditions set, such as date values in certain columns.
"How to freeze a column in a list?"
The capability to freeze columns directly in a list isn't available in SharePoint currently.
"How do I make a column not editable in SharePoint list?"
To prevent modifications to specific columns in a SharePoint list, you can tailor your approach using Power Apps. By designing a custom form, you can decide which columns remain editable, thereby controlling and directing data submission to the SharePoint list accordingly.
Keywords
SharePoint freeze column, SharePoint list tutorial, freeze columns in SharePoint, SharePoint customization, manage SharePoint list, SharePoint online guide, edit SharePoint list, SharePoint list columns