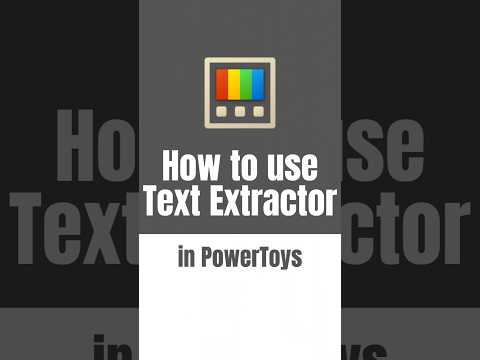
How to extracting Text Using PowerToys
Microsoft MVPs, YouTube Creator youtube.com/giulianodeluca, International Speaker, Technical Architect
Master Microsoft with our expert guide on extracting text using PowerToys.
The blog post by Giuliano De Luca [MVP] offers insights on utilising the text extractor feature in PowerToys, a Windows utility. The text extractor allows copying of text from any location on your screen, inclusive of images or videos. The underlying code draws from Joe Finney's Text Grab.
Activation of the feature is done using a shortcut (default: Win+Shift+T) that reveals an overlay on the screen. Upon clicking and holding your primary mouse button, you can drag to capture the textual content, which is then stored in your clipboard. The capture mode is automatically disabled once the text is recognized and duplicated onto the clipboard, but you can also manually disengage from it by pressing Esc at any point.
However, the output is not always flawless and may require proofreading. The tool uses an Optical Character Recognition (OCR) system to read text on your screen. The default language is determined by your Windows system language settings - keyboard layouts included, with the option of installing additional OCR language packs.
The settings menu hosts a range of configurable options, including language preference for OCR and the keyboard command for activating or deactivating the module. Nonetheless, language recognition is contingent on the presence of the corresponding OCR language pack.

The list of available language packs can be retrieved using PowerShell commands. PowerShell also allows you to check for a specific OCR language pack by executing a designated command as an administrator. The subsequent output presents the details of both installed and unsupported language packs in abbreviated format, such as "en-US" for English-United States or "en-GB" for English-Great Britain.
Instructions on adding or removing an OCR language pack through PowerShell are also provided. Potential errors and respective solutions for troubleshoots are listed in a dedicated section. For instance, if no languages are available for recognition, insinuating the lack of an installed OCR pack, or if a program installed but unrecognized due to a location disparity in the system drive, a suggested fix is copying the OCR folder to C: drive.
Text Extractor in PowerToys: A Comprehensive Tool
Text Extractor in Microsoft's PowerToys utility provides a powerful solution to extract text from various digital mediums such as images and videos. By leveraging OCR technology, it enables users to capture text information swiftly and conveniently, directly from their screens to their clipboards, albeit potential imperfections. Its flexibility in language support, contingent on the availability of corresponding OCR language packs, broadens its inclusivity and usability. Notwithstanding, it might necessitate occasional troubleshooting for seamless operation, guided by a repository of plausible errors and their solutions. Overall, this utility offers an intricate blend of text extraction, language support, and troubleshooting, fostering a robust text management tool for users.
How to extract text using PowerToys
Learn about How to extract text using PowerToys
This article provides a deep dive into extracting text using PowerToys, a utility software developed by Microsoft. PowerToys contains a tool called Text Extractor, which aims to provide efficient, easy text extraction from any part of your screen, including within videos or images.
The Text Extractor tool functions with the aid of a keyboard shortcut to activate the utility. Users can select any region on the screen, and the software captures the text in that region, copying it to the clipboard. The capture mode deactivates once the text capture activity is completed, and the extracted text is saved for the user's convenience.
- The tool utilizes OCR (Optical Character Recognition) to read the text on your screen.
- The accuracy of produced text may vary, hence a quick proofread is recommended.
- The tool uses the default language of your Windows system, which can be adjusted according to the user's preference.
Certain customization options are available within the tool's settings menu, such as configuring the keyboard command to activate this module and the preferred OCR language. It's essential to note that Text Extractor can only recognize languages for which the OCR language pack is installed.
A PowerShell command is included in the article to assist in obtaining the list of languages supported by OCR. It is also explained how to query for OCR language packs by entering a provided command in the PowerShell.
To learn more about this topic, the reader can explore Microsoft's official PowerToys user guide and educational resources, or join online courses focused on Microsoft PowerToys and OCR technologies. In addition, numerous IT training platforms offer comprehensive courses on using the latest Windows utilities and developing your abilities to work with OCR.

More links on about How to extract text using PowerToys
- PowerToys Text Extractor utility for Windows
- May 5, 2023 — Text Extractor enables you to copy text from anywhere on your screen, including inside images or videos. This code is based on Joe Finney's ...
- How to Use PowerToys to Extract Text From Images
- Sep 16, 2022 — Now, open the image that you want to extract any text from and press the Text Extractor shortcut. Press and hold the left click and select the ...
Keywords
Extract Text PowerToys, Text Extraction Tutorial, PowerToys Features, PowerToys Text Guide, Using PowerToys, Text Extraction PowerToys, PowerToys Tutorial, How to PowerToys, PowerToys Extract Text, PowerToys User Guide