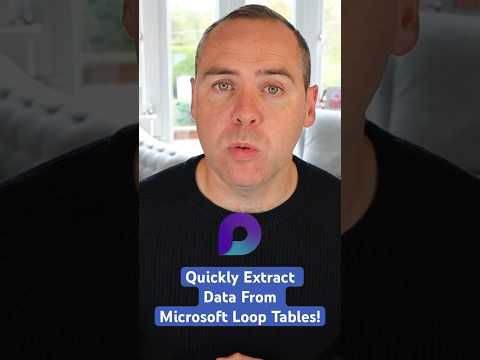
Export Microsoft Loop Tables to Excel Guide
Helping you and your company achieve more in Microsoft 365
Seamlessly export your Microsoft Loop Tables data to Excel for enhanced analysis and visualization!
How to Export Data from Microsoft Loop Tables into Excel If you store data within Microsoft Loop Tables, and need to export it into Excel, to do further manipulation such as charts and graphs, then you can now do this in seconds, and in this Short we show you how!
Microsoft Loop, a dynamic and flexible canvas for teamwork, offers an innovative way to collaborate through Loop components. Among these components, Loop Tables stand out for their versatility. However, there may be instances where you need to transfer data from a Loop Table to a more structured format like Excel.
Here's a step-by-step guide on how to export data from Microsoft Loop Tables into Excel:
- Access the Loop Table: Begin by opening the Microsoft Loop where your table is located. Ensure you have the necessary permissions to edit or view the content.
- Select the Table Data: Click and drag to select the cells or rows in the Loop Table that you wish to export.
- Copy the Data: Right-click on the selected data and choose 'Copy' or use the keyboard shortcut Ctrl+C (Cmd+C on Mac).
- Open Excel: Launch the application and open a new or existing workbook where you want to paste the data.
- Paste the Data: Click on the cell where you want to start pasting the data and use Ctrl+V (Cmd+V on Mac) to paste. The pasted data should automatically format into rows and columns matching your Loop Table.
- Adjust Formatting if Needed: Sometimes, you may need to adjust the column widths, row heights, or formatting to match the original appearance in Loop.
- Save Your File: Don’t forget to save your file after pasting the data to ensure no information is lost.
Remember, the process might vary slightly depending on the version of the software you are using, as well as your operating system. However, the basic steps of copying data from Loop and pasting it into a spreadsheet remain consistent.
Further Insights on Data Export to Spreadsheets
Transferring data between different software can streamline your workflow and enhance productivity. With Microsoft Loop's integration capabilities, you can easily move data into a spreadsheet for more extensive analysis and reporting. Whether you're using Excel or another spreadsheet application, the fundamental process of exporting data involves selecting the desired content, copying it, and then pasting it into your spreadsheet where you can perform various actions such as sorting, analyzing, and visualizing data.

Understanding Data Management in Microsoft Loop and Spreadsheets
Data management is a crucial aspect of modern collaborative environments. Tools like Microsoft Loop provide an interactive canvas for teams to create, share, and manage their data through components like tables. Nevertheless, for deeper data analysis, one often turns to spreadsheet software—renowned for its data organization, processing, and visualization capabilities. This seamless integration between collaborative tools and spreadsheets exemplifies the synergy in today's productivity software, emphasizing the importance of versatility and compatibility for efficient workflow management.
Keywords
Export Microsoft Loop Tables to Excel, Microsoft Loop to Excel, Data Export Microsoft Loop, Convert Loop Tables to Excel, Transfer Loop Data to Excel, Microsoft Loop Export Guide, Microsoft Loop Excel Integration, Export Loop Tables, Loop to Excel Conversion, Data Transfer from Loop to Excel