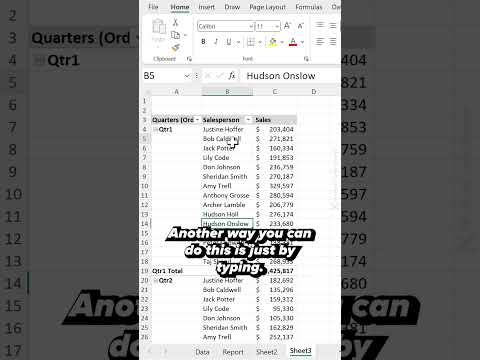
Custom Sorting Pivot Tables: Easy Step-by-Step Guide
Customize Your Pivot Table with Easy Sorting Methods: Tailor Data by Preferences!
Key insights
Key Insights:
- Custom sorting in a pivot table allows you to arrange data based on your own criteria, enhancing analysis and presentation.
- Two main methods for custom sorting are using a Custom List or Manually Reordering Labels.
- To use a Custom List, create and define it in the Excel Options, then apply it to your pivot table's sort order.
- For Manual Reordering, select and drag the data labels to rearrange them as desired.
- Always save your changes to preserve the custom sort order within your pivot table.
Custom sorting within a pivot table is a flexible feature for Excel users who wish to organize their data beyond the default alphabetical or numerical sortings. This technique can be particularly beneficial when dealing with categories like departments or sales regions that don't naturally fit into a standard sort order. By implementing either a Custom List or manually adjusting the order of the data labels, users gain control over their data's presentation. This can significantly improve data analysis, making it easier to highlight trends and insights that might not be immediately apparent from the default sorting. It's a valuable tool for making data-driven decisions and tailoring reports to specific audience needs.
Understanding custom sorting in Excel Pivot Tables
Custom sorting in Excel pivot tables empowers users to display their data in a way that best suits their analysis and reporting needs. Unlike standard sorting methods, which limit organization to alphabetical or numerical orders, custom sorting enables the prioritization of data based on user-defined criteria, such as grouping by specific attributes or categories. This feature not only enhances the visual attractiveness of pivot tables but also increases the comprehensibility of the data, making it easier for users to identify patterns, draw conclusions, and make informed decisions. By mastering custom sorting, Excel users can tailor their data presentation to their precise requirements, facilitating more insightful and effective data analysis.
How to Custom Sort a Pivot Table Custom sorting in a pivot table lets you arrange the data in a way that suits your specific needs or preferences. Unlike the standard alphabetical or numerical organization, custom sorting allows you to order your data based on your own criteria, like department or sales region.
This can be done through two main methods:
Method 1: Using a Custom List
- Create a Custom List: Go to Excel Options from the File menu, then to the Advanced tab. Here, find the "Custom Lists" section and click "Edit Custom Lists".
- Define your Custom List: In the dialog box provided, list the items you wish to sort, separated by commas. For instance, "Northeast, Southeast, Midwest, Southwest" for sales regions.
- Apply the Custom List in your pivot table: After setting up your list, choose the pivot table field you wish to sort. Under "Row Labels" or "Column Labels", click the arrow for more options and select "More Sort Options".
- Activate the Custom List Sort: In the sort dialog, tick "Use Custom List for sorting" and select your list. Decide on the sort order and press "OK".
Method 2: Manually Reordering Labels
- Choose the Pivot Table Items: Right-click the field to be sorted and select "Select All Items" to highlight all labels.
- Manually Organize Labels: You can drag each label to your preferred position. The pivot table refreshes to display the new order.
Remember, saving your document maintains the custom sorting pattern. This approach to sorting is incredibly useful for tailoring data presentation to your requirements.
Two Main Methods for Custom Sorting a Pivot Table
Method 1: Using a Custom List
- Create a Custom List: Navigate to the Excel Options dialog box through File > Options, and in the Advanced tab, find the "Custom Lists" section to click the "Edit Custom Lists" button.
- Define the Custom List: In the opened dialog box, type the items you wish to sort in the desired order, separating each with a comma, such as "Northeast, Southeast, Midwest, Southwest".
- Apply the Custom List to the Pivot Table: After closing the dialog box, go back to your pivot table, select the field for sorting, click the down arrow, choose "More Sort Options", then "Use Custom List for sorting", select your list, and finalize by choosing the sort order.
Method 2: Manually Reordering Labels
- Select the Pivot Table Items: Right-click the field to be sorted, choose "Select All Items" to highlight all data labels.
- Manually Rearrange the Labels: Drag and drop the labels into your preferred order, and the pivot table will automatically update to reflect the changes.
Remember to save your Excel file after adjusting the sort order to ensure your custom settings are preserved. Custom sorting in a pivot table is a powerful feature for data analysis and presentation, allowing you to view information in the most meaningful way possible.

People also ask
Can you custom sort Data in a PivotTable?
As a Microsoft expert, I'd point out that it's feasible to tailor the sorting of items within a PivotTable to your preference. You can initiate this process by selecting any cell within the row or column you intend to sort. By right-clicking on Row Labels or Column Labels, followed by choosing More Sort Options, you're able to manually adjust the sorting or modify the sequence according to your specifications.
How do I change the order of columns in a PivotTable?
To manipulate the arrangement of row or column entities within a PivotTable, one should right-click the specific row or column label, or an item within the label, hover over Move in the context menu, and then select from the available Move commands to relocate the item to a different position. This action allows for customization of the data presentation in a manner most relevant to the user's needs.
How to do a custom sort in Excel?
Initiating a custom sort in Excel is accomplished via the Data tab on the ribbon, where you'll find and click on Sort. In the appearing Sort dialog box, within the Sort by dropdown menu, select the column you wish to organize. Taking an example scenario, to sort by delivery date, you should choose delivery under Sort by. Following this step, you specify your custom sorting criteria by selecting an option from the Order dropdown, such as Custom List, to enforce a personalized sorting logic.
Can you custom sort a PivotTable in Google Sheets?
While my focus is primarily on Microsoft technologies, it's worth noting that Google Sheets offers versatility in managing PivotTable data, akin to Excel. Users can refine their data within a PivotTable by sorting through row or column names, or even based on aggregated values. This is done by opening a spreadsheet in Google Sheets, clicking the Edit button beneath the PivotTable, and then navigating under "Rows" or "Columns" to select your preferred sorting method via the "Order" or "Sort by" dropdown.
Keywords
Pivot Table Custom Sort, Excel Pivot Table, Sort Pivot Table, Custom Sorting Excel, Pivot Table Tutorial, Advanced Excel Tips, Excel Custom Sort Order, Pivot Table Sort by Column, Excel Data Analysis, Pivot Table Sorting Techniques