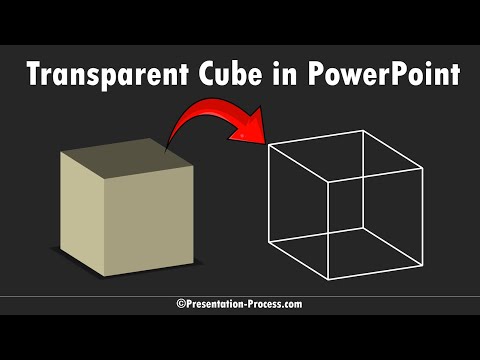
How to create Transparent Cube in PowerPoint
Learn to create an easy Transparent Cube in PowerPoint. This is useful for teachers and is based on a request from a subscriber.
Creating a transparent cube in PowerPoint is a useful way to add visual interest to a presentation. It can be used to highlight important points, create 3D images, or to draw attention to a particular area of your presentation.
To create a transparent cube in PowerPoint, you will need to use the 'Insert' tab and select the 'Shapes' option. From here, select the 'Cube' shape and draw it onto the slide. You can then adjust the size and shape of the cube by using the handles on the side of the cube.
Once you are happy with the size and shape of your cube, select the 'Format' tab and select the 'Shape Fill' option. Here, you can choose the 'No Fill' option which will make the cube transparent.
Finally, you can add depth to the cube by adding a shadow. To do this, select the 'Format' tab, select 'Shape Effects' and then select 'Shadow' from the list of options. This will give your cube a realistic 3D look.
Once you have finished creating your transparent cube, you can add additional elements, such as text or images, to the cube to further enhance your presentation.
- 00:00 Preview of cube
- 00:16 Create 3D Cube
- 01:18 Trick to design exact cube
- 02:35 Apply Transparent Effect
More links on about Office/PowerPoint
Sep 20, 2017 — There is a 3D cube shape in PowerPoint, here is how you can make it transparent. The secret: rotate a copy of itself and paste them over each ...
Let us see how to create a 3D cube in PowerPoint: ... Go over to the Autoshapes menu in Home Ribbon. Add a Rectangle shape. Hold down the Shift button while ...
Select the shape or shapes that you want to make transparent. · Right-click, and on the context menu, select Format Shape. · In the Format Shape pane, set the ...
+