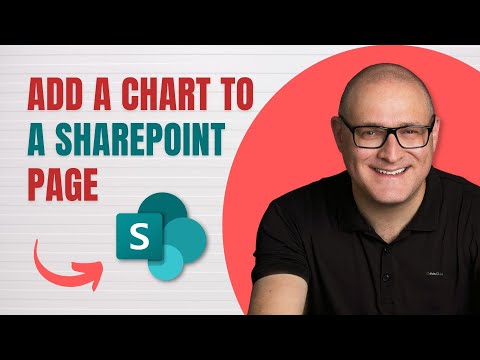
Creating a Chart from a List in SharePoint Online Guide
I help organizations to unlock the power of SharePoint
Discover how to form effective graphs from data in SharePoint Online lists using the Quick Chart Web Part, with our Microsoft expert guide.
Intranet sites often need to display charts or graphs for data visualization, providing valuable insight. It's common for the data and its corresponding graphics to reside in Power BI or other third-party databases. However, occasionally, simple graphs based on minimal data points may need to be displayed. A frequently overlooked SharePoint feature that can address this need is the Quick Chart Web Part.
Before delving into its usage, it's necessary to understand the components involved, namely Microsoft Lists. With Microsoft's recent revamp of the Lists application, the use of lists has gained popularity among SharePoint and Teams users. When the data resides in a list, the Quick Chart Web Part helps in displaying the data graphically on a SharePoint page.
What is a Quick Chart Web Part?
Quick Chart Web Part is an out-of-the-box web part in SharePoint that helps users build simple charts based on data in a SharePoint list. It's catered to simple, on-the-fly data display but can also create detailed charts from stored SharePoint list data.
One use case might be a list of projects stored as a custom list. After creating a list, one can simply click the Edit button on the site where the list was created. From there, the Quick Chart can be added to the webpage using the list of available web parts. After configuring the settings, choose the chart type and the source of data.
Select the radio button next to "Get data from a list or library on the site". Then, select the necessary columns that represent the X and Y-axis values. Once completed, labels for the axis can be typed. The chart can be named and republished on the page.
However, it's important to note that while the Quick Chart Web Part also works with document libraries, it comes with some limitations. One of them is that it can only display a maximum of 50 data points. If your list or library contains more than 50 items, only 50 items will be displayed. Another challenge that can be encountered is when trying to connect your chart with the list, an error may occur stating "No list available on this site".
This is because in order for the list or library to be a valid source of data for the Quick Chart Web Part, it must have a minimum of 1 text column (for X-Axis), and either 1 number or currency column (for Y-Axis). Without satisfying both of these conditions, the above error can be seen.
For more information regarding SharePoint Online, please follow this link.
A Brief Overview of SharePoint Online
SharePoint Online is a cloud-based service for businesses of all sizes. It helps organizations share and manage content, knowledge, and applications to empower teamwork, swiftly locate information, and smoothly collaborate across the organization.
The platform offers an array of options to easily share news with team members, dynamically create sites to streamline tasks, securely organize and share files, and digitally transform processes to enhance team efficiency. Moreover, SharePoint Online is easy to manage and can scale depending on organizational needs.
In essence, SharePoint Online is an innovative business solution that brings robust content management capabilities to everyone, from novice users to seasoned IT pros.

Learn about How to create a Chart from a list in SharePoint Online
Creating a chart from a list using SharePoint's Online service is a frequent requirement for many intranet sites. These graphs not only enhance site aesthetics but also provide crucial insights and information. Usually, the data and corresponding report are obtained from Power BI or third-party databases. Nonetheless, there are instances where a simple graph is needed, based on just a few data points.
In such situations, the Microsoft Lists app (since its revamp) has become a popular choice for data storage among SharePoint and Teams users. So, if you have your data in a list, SharePoint provides a handy feature called Quick Chart Web Part. This tool allows you to construct and display a graph on a SharePoint page. But before diving into the creation process, it's important to understand the vital components, which include Microsoft List and Quick Chart Web Part.
The Microsoft List is a platform within SharePoint that allows you to organize, collaborate, and share content easily. In contrast, Quick Chart Web Part, an out-of-the-box Web part on SharePoint, allows you to build simple charts "on the fly" or display them based on the data in the SharePoint list.
Let's take an example of using Quick Chart within SharePoint Online, where you wish to create a chart from a custom list of projects, which includes details such as project names, start and end dates, budget, and project status columns. Follow these steps to do so:
- Edit the page where the list was created
- Add a new section and choose your preferred column layout
- Choose the Quick Chart option from the available web parts
- Configure the web part's settings
- Select the chart type
- Choose the source of data
- Type in the labels for the Axis
- Name your chart
- Finally, republish the page to implement the changes
A few things to note while using Quick Chart Web Part within SharePoint Online are:
- Data source can be from a list or a document library
- A limit of displaying a maximum of 50 data points exists
- Error message "No list available on this site" displays if the list or library doesn't meet the data source criteria for Quick Chart Web Part
Thus, Quick Chart Web Part in SharePoint Online is an incredibly handy tool when it comes to representing data from a list into visually appealing charts.
Keywords
SharePoint online chart creation, Creating charts SharePoint, SharePoint list chart, SharePoint Online tutorial, Generate chart from list, Chart from SharePoint list, SharePoint Online list chart, SharePoint chart guide, List to chart in SharePoint, SharePoint Online chart from list.