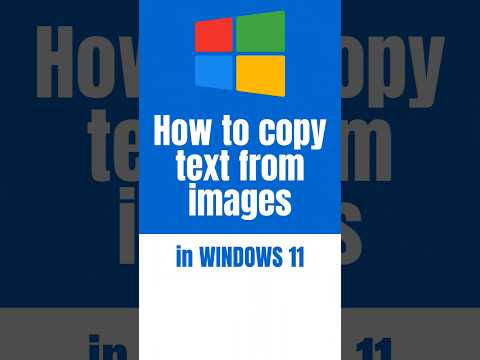
Step-by-Step Guide to Copying Text in Windows 11
Microsoft MVPs, YouTube Creator youtube.com/giulianodeluca, International Speaker, Technical Architect
Learn all methods of copying and pasting in Windows 11 from a Microsoft expert with easy-to-follow steps and useful hotkey guides.
In the YouTube video by "Giuliano De Luca [MVP]", he dives into the various methods to perform the simple task of copying and pasting in Windows 11. It's not surprising that many users only utilize a couple of methods when there are actually plenty to choose from. These techniques aren't limited to just text; they can also be used for images and file data.
Noting the convenience of this process, De Luca explains that once you choose to copy something, it is temporarily stored. Following this, you can paste this data into other software or files. This process usually involves copying data to the Windows clipboard, which essentially acts as a middleman, holding your copied items until you're ready to paste them elsewhere.
He then delves into eight different ways in which you can execute copy and paste commands in Windows 11. Highlighted methods include the use of hotkeys, options within the File Explorer, through the context menu, Edit options in Windows applications, utilizing the Print Screen button for images, and through third-party software like Ditto. For more detailed information about these procedures, you can refer here.
Extra Insight into Windows 11 Copy-Paste Feature
A not commonly known fact is that there are many ways to perform a copy-paste command in Windows 11. However, most users tend to use only a few of them. Not only text, these techniques can also copy-paste images and file data. The copied data can then be pasted into a plethora of software or files by users. The OS uses a Windows clipboard which temporarily stores the copied data until it is pasted elsewhere.
This helpful tutorial delves into the eight different methods for executing these commands in Windows 11. The techniques mentioned are highly handy and cover an extensive range from hotkeys, File Explorer options to the conventional context menu, Edit options in various apps, the Print Screen quick capture, and even encompassing third-party software such as Ditto.
The beauty of this video tutorial is the comprehensive manual, which removes any ambiguity around the copy-paste functionality. It proves that this simple manoeuvre can have diverse aspects in terms of execution, increasing user ease, and elevating a mundane task to an interesting exploration of methods.

Learn about How to copy text in Windows 11
When it comes to copying text in the latest Windows 365 operating system, there are numerous techniques you might not be aware of. This involves not only copying and pasting text, but also images and complete data files. Whatever you choose to copy is temporarily saved, allowing you to paste it into a variety of programs or folders. Everything copied is usually stored on the system's clipboard.
- Using Shortcuts for Copying and Pasting
The operating system comes with several shortcuts. The combination of Ctrl + C allows you to copy items such as snippets of text or images to the clipboard. To view what you have copied, you can use the Win + V key combination. This opens up the clipboard manager where you can view the copied items. Then, to paste that item into an opened software such as a word processor, locate an area in the document and press Ctrl + V.
- Copying and Pasting in File Explorer
You also have the option to copy and paste files directly from File Explorer to various folders. Just select the file you want to copy and press the Copy button. Navigate to the folder where you want to paste the file and click Paste. It's worth noting that copied files are not stored on the clipboard.
- Coping and Pasting With Context Menu
The context menu allows you to copy and paste files, folders, and shortcuts on your desktop or in File Explorer. Simply right-click an item to copy it and select Copy from the context menu. You can then paste the copy into a folder in the file explorer by right-clicking the folder and selecting 'Paste'.
- Using Edit Features in Applications to Copy and Paste
Most programs, including word processors, spreadsheet apps, and database software, have their own options for copying and pasting items. You can generally find these options under the Edit menu. Once you've made your copy, you can also use the software's Paste feature to place the copied item into a different software package.
- With the Print Screen Key, Hip and Paste Images
The Print Screen key on your keyboard allows you to copy images to the clipboard by capturing a screenshot. After making your copy, you can use Paint, a pre-installed program to paste the screenshot by pressing Ctrl + V.
- Copying and Pasting in Firefox
Firefox, a web browser available on Windows systems, also has options for copying and pasting. You can select any text or image on a page, right-click to copy it and then paste in the text editor of your choice.
- Copying and Pasting in Google Chrome
Google Chrome also incorporates similar features. If you need to remove formatting from copied text, you can add a 'Copy as Plain text' extension to enhance Chrome's copy/paste functionality.
- Coping and Pasting With Ditto
There are numerous third-party applications which enhance the clipboard manager of Windows 365. Ditto, a freely available desktop app, allows you to copy items using alternative shortcuts. After copying, you can press the Ctrl + ~ keyboard shortcut to view the Ditto clipboard manager and then use the Ctrl + V shortcut to paste the copied items.
In conclusion, the process of copying and pasting has never been easier or more efficient with the new Windows operating system. Whether it is text, images, or complete files, the built-in tools and shortcuts allow for quick copying and pasting across different software and folders. For advanced users, third-party software packages offer additional options that further improve the copying and pasting functionality.
More links on about How to copy text in Windows 11
- Cut, Copy, and Paste in File Explorer in Windows 11 Tutorial
- Nov 12, 2022 — 1 Select the item(s) you want to Cut or Copy. · 2 Press the Ctrl + X (Cut) or Ctrl + C (Copy) keys to cut (move) or copy (duplicate) the selected ...
- 8 Ways to Copy and Paste in Windows 11
- Feb 24, 2022 — Ctrl + C is the hotkey for copying items to the clipboard. Simply select a snippet of text or image with the mouse cursor and press the Ctrl + C ...
Keywords
copy text Windows 11, Windows 11 copy text guide, text copying in Windows 11, how copy text in Windows 11, Windows 11 text copying tutorial, Windows 11 help copy text, guide copy text Windows 11, Windows 11 copy text instructions, methods copy text Windows 11, Windows 11 text copy steps