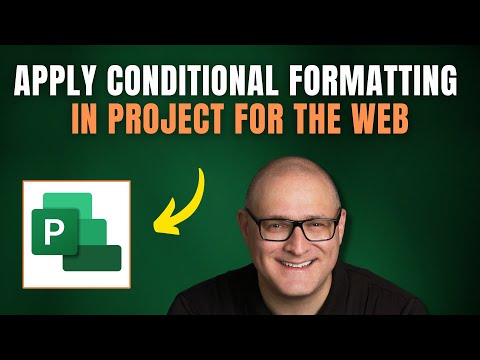
Applying Conditional Formatting in Project for Web Guide
I help organizations to unlock the power of SharePoint
Master Conditional Formatting in Project for the Web application and make your project management more effective and user-friendly.
Understanding Conditional Formatting in Project for the Web
"SharePoint Maven Inc" explains how to utilize Conditional Formatting in a documented schedule on Project for the Web. With this facility, an impressive, color-coded calendar can be devised using certain fields and conditions.
This useful feature was recently added to the Project for the Web application. It is comparable to the feature available in SharePoint Online, embellishing lists and libraries. This capability aids in customizing the project schedule, making it more relevant and user-friendly by distinctively coloring cells and fields.
The video further demystifies Project for the Web. Explained as a part of the Microsoft 365 suite, it is an instrumental tool especially for organizations needing to manage tasks with dependencies. A great tool for more structured, waterfall-style projects, it efficiently facilitates setting task sequences. It might be perceived as a digital version of MS Project.
- Which fields can we employ Conditional Formatting to?
You can utilize conditional formatting on both pre-existing and customized fields in the Project for the Web. This is applicable to every kind of field type including Text, Choice, Number, Date, and others. - How to employ Conditional Formatting in Project for the Web?
In the right-most-corner of the schedule interface, click on ‘conditional coloring. After selecting the attribute, set a condition and pick a color of your choice. Multiple conditions can be achieved on the same screen. Saving these settings will apply the changes. - Views to create Conditional Formatting?
Despite the five built-in views in the Project for the Web, only the Grid View allows the establishment and display of conditional formatting.
In conclusion, with Conditional Formatting, your schedule in Project for the Web can be more efficient by being visually more prominent and user-friendly. This feature, along with its ability to handle task dependencies, makes it a powerful tool for managing more structured projects. This video tutorial from "SharePoint Maven Inc" provides a comprehensive guide in setting up and using this feature effectively.

As digital project management gets more complex, tools such as Project for the Web offer comprehensive solutions. Features like conditional formatting aid in providing visually interactive and efficient schedules, thereby increasing productivity and ease of management for the project and its team.
Read the full article How to apply Conditional Formatting in Project for the Web
Learn about How to apply Conditional Formatting in Project for the Web
Project for the Web, an application available in Microsoft 365, has opened up exciting possibilities for project management. It offers an ability to apply conditional formatting, adding a touch of color coding to your schedules. In this article, we dive into the overview of using the conditional formatting in Project for the Web and its benefits.
The Significance of Conditional Formatting
- Enhances Visibility: By highlighting cells and fields, conditional formatting increases their visibility making the schedule more user-friendly and relevant.
- Versatile: Users can apply conditional formatting to both standard, in-built 'Project for the Web' fields and custom fields created by users.
- Applicable to All Fields: Whether it's Text, Choice, Number, Date, conditional formatting can be applied to any type of field.
Applying Conditional Formatting
- Navigate to the upper-right-hand-corner of the Schedule.
- Click 'Conditional Coloring'.
- Choose the field.
- Create a condition and select a specific color. Multiple conditions can be set up on the same screen.
- Click 'Save'.
Once done, the color-coded schedule appears based on the conditions set. It is important to note that this feature is only available in the Grid View, which is one of the five built-in views in Project for the Web.
To learn more about this feature, the explainer video is available on YouTube. The step-by-step instructions are also provided at 'sharepointmaven.com/how-to-apply-conditional-formatting-in-project-for-the-web' website.
Simplifying complex data into an understandable and user-friendly format, Project for the Web is definitely a feature worth exploring for detailed project management.

More links on about How to apply Conditional Formatting in Project for the Web
- How to apply Conditional Formatting in Project for the Web
- May 30, 2023 — In the upper-right-hand-corner of the Schedule, click Conditional coloring · Choose the field, then create a condition and choose a specific ...
Keywords
Conditional Formatting Project Web, Apply Conditional Formatting, Project Web Formatting Guide, Project Web Conditional Formatting, Formatting Project Web, Project Web Formatting Tutorial, Conditional Formatting Instructions, Web Project Formatting, Improve Project Web Formatting, Utilize Conditional Formatting Project Web