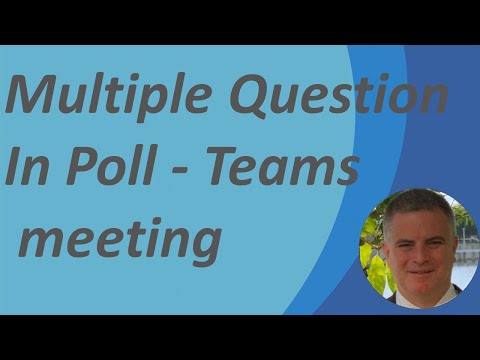
How to Adding Multiple Poll Questions in MS Teams Meeting
Boost efficiency with Microsoft Teams updated Polls feature, now supporting multiple questions per poll!
Microsoft Teams Meeting Poll Update: Sync Multiple Questions
Microsoft Teams is introducing a new feature that allows meeting facilitators to launch polls that support multiple questions. Thanks to "Ami Diamond [MVP] " informative YouTube video, users can now improve meeting efficiency and engage more with attendees. The update aims at simplifying the process of collecting feedback in a more streamlined and efficient way. Find more details here.
To create a poll, simply tap on the Menu (...) under the chatbox and choose Poll. If you don't immediately see it, search for it in the Find an app search bar or in the Applications directory. Then, proceed to key in your poll question followed by at least two choices for answers. Up to 10 choices can be added into one poll.
Afterwards, set a due date for the completion of the poll and dictate who can see the results in Settings. Once you are satisfied with the setup, click Send Poll to publish your poll.
- Participants can respond to a poll by selecting an option and then clicking Submit Vote.
- Poll creators can monitor updates on the response summary on the poll card.
- To view the results of your poll, click on View Result.
The Participation Summary showcases the response list along with the participants’ choices. A separate tab lists the people who didn’t vote in the poll. To download an image of your poll’s results or a .csv file of the response list, choose the appropriate option under the Download feature.
The Manage a poll feature is worth noting. It is made available exclusively to the poll's originator. By clicking View Result on the poll card, the result view opens. The Menu (...) at the top right corner of the result view houses options to Change Due Date, Close Poll, and Delete Poll. Simply click the desired action to proceed.
It is now easier than ever to collect feedback or conduct quick surveys within a chat or channel, using the Poll app. The flexible design allows up to 10 choices for answers and lets the creator restrict who sees the poll results.
A General Look at Microsoft Teams Polls
Microsoft Teams has continued to enhance its feature to facilitate seamless workflow among users. The multiple question support is a step towards enhancing efficiency during meetings and simplifying decision-making processes. It makes it easier to gather participant's opinions and thoughts, increasing the effectiveness of the platform's communication tools.

Learn about Adding Multiple Questions to Microsoft Teams Meeting Poll
Engaging with your audience during online meetings is a key aspect for a productive session. One great way to enhance this engagement is by polling. In Microsoft collaborative tool, a convenient tool exists, allowing you to ask multiple queries in the form of polls, thus improving the session's efficiency. This tool supports multiple questions in a single poll for the collaborative app within the online meeting.
To utilize this feature, ensuring constructive feedback, you initiate a real-time poll from a chat or channel of the group collaboration tool. This process begins by clicking on the Menu below the message typing box. If Poll isn't suggested, search for it in the app search bar or select More apps to locate it in the Apps directory.
Upon opening the poll application, you can input your poll questions along with at least two answer choices. The application allows up to 10 choices in a poll. Following this, you specify a due date for the poll and decide who can view the poll results in the Settings. Once you're done, you publish the poll by clicking on Send Poll.
To respond to a poll, you select an option on the poll card and click Submit Vote. Any votes from the group or channel members are dynamically updated on the poll card's summary. What's more, you can view a poll's results by clicking View Result.
A Participation Summary provides a response list along with the attendees' choices. There's a tab that lists attendees who didn't vote. You can easily return to the summary by clicking Back. Notably, results can be downloaded as an image or a .csv file of the response list by selecting Download.
Managing a poll is equally simple and accessible only to the poll creator. You first have to click View Result on the poll card to open the result view. Then, click the Menu on the result view's top right corner.
Under the options, you can Change Due Date, Close Poll, or Delete Poll. Selection confirmation is done by clicking Confirm in the pop up.
Terms of Use for Poll/Survey/Checklist necessitate getting constructive feedback by creating real-time polls within a chat or channel of this group collaboration tool.
In a nutshell, leveraging the poll functionality in group discussions renders your online meetings more engaging and productive. And with the pointer shared, you shouldn't have any issue kick-starting your first poll.
More links on about Adding Multiple Questions to Microsoft Teams Meeting Poll
- 📄 How to create polls with multiple questions in Teams ...
- Jan 12, 2023 — Microsoft Forms supports multiple question in 1 poll for Polls app in Teams meeting. This feature will help meeting presenters ask multiple ...
- Poll attendees during a Teams meeting
- Multiple Choice Poll - Create your question or statement, and then provide answer options (up to 12) from which your audience can choose. Multiple Choice Quiz ...
Keywords
Microsoft Teams Meeting Poll, Add Multiple Questions, Teams Poll Update, Microsoft Teams Questions, Teams Meeting Enhancements, Advanced Polling Teams, Teams Meeting Polling, Teams Multiple Question Polls, Microsoft Teams Poll Features, Improve Teams Meeting Poll