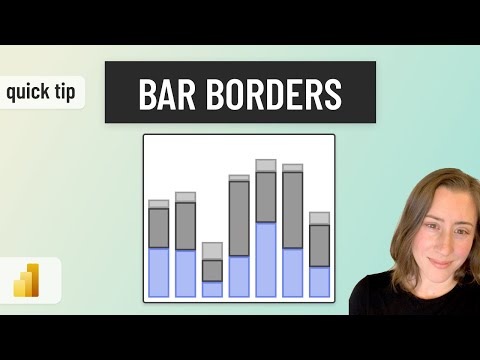
Easy Power BI Tutorial: Adding Borders to Bars
Power Platform Developer
Elevate Power BI Charts: Master Adding Stylish Borders & Color Effects!
Key insights
- Add a border around the entire chart by right-clicking on the chart and selecting "Chart properties" to select border type, color, and thickness.
- Use conditional formatting to change the bar color based on specific conditions, creating a visual border effect with high contrast.
- Bar and column charts are fundamental visuals in Power BI, essential for comparing values across different categories.
- The orientation differentiates bar charts (horizontal) from column charts (vertical), affecting visual representation based on space and label size.
- Bars in Power BI are key for comparisons, ranking, and observing trends, with modifications allowing for time-based trend analysis.
Exploring the Power of Bars in Power BI
Bar and column charts stand as fundamental tools within Power BI, offering a robust method for data analysis. These visuals allow users to effectively compare numerical values across various categories, making patterns and outliers immediately apparent. The ability to add borders and utilize conditional formatting enhances the readability and aesthetic appeal of these charts, although direct customization of individual bar borders is not natively supported. Despite this limitation, bars and columns remain versatile, supporting comparisons, ranking analyses, and trend observations with just a few modifications.
In a recent YouTube video, Christine Payton delves into how to enhance the visual appeal of bar charts in Power BI by adding borders, including color-matched borders, to bar charts. She points out that although Power BI does not currently support adding borders directly to individual bars, there are workaround methods to achieve a visually similar effect.
One method is adding a border around the entire chart. By right-clicking on the chart and selecting "Chart properties," users can choose the border type, color, and thickness from the formatting options. Another technique involves using conditional formatting for emphasis. This technique changes the bar color based on specific conditions, thereby creating a high contrast with the background and giving the illusion of a border.
Christine also shared additional resources for those interested in exploring further. These include the Microsoft Documentation on adding a border frame to a chart in Power BI and discussions on the limitations of bar border customization in Power BI forums. These resources provide a deeper understanding of the capabilities and limitations of Power BI's visual customization.
She then provides an overview of what bars represent in Power BI. Bars and column charts are fundamental visuals that offer a straightforward way to compare values across different categories. Bars use rectangular shapes to denote data points, with the length or height of a bar corresponding to its value. She also distinguishes between bar charts and column charts, noting that bar charts are better for long labels or numerous data points due to their horizontal orientation, while column charts are ideal for space-constrained scenarios due to their vertical orientation.
Power BI Bar Charts
Data visualization is a powerful tool in the world of analytics, and one of the fundamental methods involves using bar and column charts. These charts provide a simple yet effective way to compare and contrast different data points, making complex data sets understandable at a glance. In the landscape of business intelligence tools, Power BI stands out for its robust data modeling capabilities and interactive visualization options.
Bar charts, in particular, are esteemed for their ability to represent data in an intuitive format. By displaying data points as horizontal bars, they allow for easy comparison across categories. This is especially useful for identifying trends, making comparisons, or highlighting data outliers. Whether it's comparing monthly sales figures, analyzing customer feedback scores, or tracking project progress, bar charts can be a powerful ally in deciphering data.

People also ask
How do you add a border to a specific column in Power BI?
Answer: Most style configurations, including borders, can be applied to columns, rows, or specific cells depending on your design requirements.
How do I add a border to a text box in Power BI?
Answer: To add a border to a text box, an image, or configure report layout gridlines, navigate to the Border tab within the item's Properties dialog box. Right-clicking an image, for instance, allows access to the Image Properties, from where you can select Border to add a boundary.
How do I customize a bar chart in Power BI?
Answer: Customize a bar chart in Power BI by selecting the Developer visual in the Visualization pane, then adjust its size by dragging its borders. Experiment with enabling or disabling the X-axis and altering the categories' colors to suit your visual presentation needs.
How do you add a border to a chart?
Answer: To add a border to a chart in Microsoft Excel, select a clear area of your chart, go to the format tab, and find the 'shape outline' dropdown option. This feature allows you to choose your desired border color and thickness.
Keywords
Power BI add borders bars, Power BI visuals customization, Enhancing Power BI bar charts, Power BI borders tutorial, Customize bars in Power BI, Power BI visualization tips, Power BI chart borders, Power BI design techniques