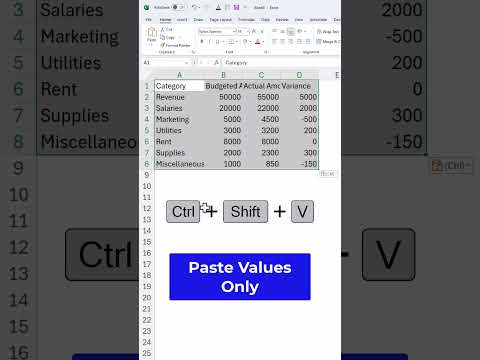
Boost Productivity: Top Excel Paste Shortcuts Revealed
Master Excel: Uncover Paste Shortcuts Beyond Ctrl+V to Speed Up Your Data Tasks!
Key insights
- Ctrl + V: Paste copied or cut content.
- Ctrl + Alt + V: Opens the Paste Special dialog box for more specific paste actions.
- Alt + E, S, V, Enter: Pastes only the values, excluding formulas or formatting, which is useful for consolidating data from different sources.
- Alt + E, S, T, Enter: Pastes only the formatting, aiding in maintaining consistent styling throughout the spreadsheet.
- Utilize the Quick Access Toolbar: Customize it to include specific paste functions for one-click access, streamlining workflow efficiency in Excel.
The Power of Excel Paste Shortcuts: Enhancing Efficiency
Alan Murray from Computergaga presents a comprehensive guide on advanced paste shortcuts in Excel, titled "Excel Paste Shortcuts to SAVE You Time (No Need for Ctrl V 😮)." This guide aims to enhance productivity by revealing shortcuts that go beyond the basic Ctrl + V function, facilitating more precise and specific data management tasks. With these shortcuts, users can optimize their workflow and achieve more in less time.
The video outlines several general paste shortcuts, including using Ctrl + Alt + V to access the Paste Special dialog box with options like pasting content's format, values only, transposing data, formulas, and comments. It highlights the importance of these shortcuts in speeding up data handling and manipulation in Excel. By adopting these tips, users can significantly simplify their spreadsheet tasks.
- Quickly paste only the values without formulas or formatting using Alt + E, S, V, Enter.
- Paste only the formatting to maintain consistent styling across your spreadsheet with Alt + E, S, T, Enter.
- Use Alt + E, S, F, Enter to paste only the formulas, and Alt + E, S, C, Enter for pasting only the comments.
- To exclude borders while pasting all other contents, utilize Alt + E, S, N, Enter.
- Transpose copied data effortlessly with the Alt + E, S, E, Enter shortcut.
Excel

People also ask
What is the Paste Special shortcut in Excel?
In Excel, the Paste Special function allows users to paste specific elements of copied data, such as formatting or values. This can be achieved by pressing Ctrl+Alt+V, or Alt+E+S, which opens the Paste Special dialog box. For an alternative method, users may navigate through Home > Paste > Paste Special.
What is the shortcut for copy and paste in Excel?
The most commonly utilized Excel shortcuts for editing operations include Ctrl+C for copying, Ctrl+V for pasting, and Ctrl+Z for undoing actions.
What is the shortcut for formatting paste?
To copy formatting in Excel, the combination Alt+Ctrl+C can be used, and to paste the copied formatting, Alt+Ctrl+V should be employed. Although the cursor doesn't transform into a paintbrush icon, this method allows for pasting of formatting across multiple selections without the need to recopy. Pressing ESC will exit the formatting mode.
What is the shortcut to paste formulas only in Excel?
To apply a formula across several cells, first copy the cell with the formula using CTRL+C, then select the destination cells with SHIFT + Arrow Keys and paste using CTRL + V or Enter. For more granularity, such as pasting only certain attributes of the copied cell, the Paste Special command can be utilized by pressing CTRL + ALT + V.
Keywords
Excel Paste Shortcuts, Save Time in Excel, Excel Keyboard Shortcuts, Advanced Excel Tips, Excel Paste Tricks, Efficiency in Excel, Excel Productivity Hacks, Excel Shortcut Keys