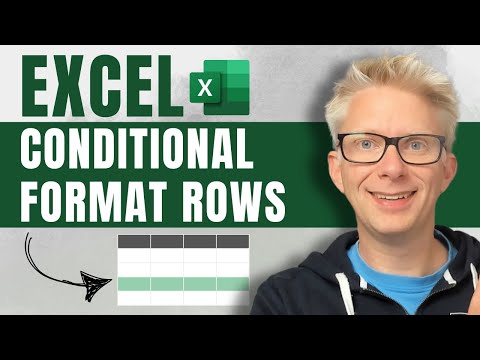
Excel
Feb 8, 2025 6:17 PM
Excel: Conditional Formatting Like a Pro!
by HubSite 365 about Excel Off The Grid
Excel Off The Grid will show you how to work smarter, not harder with Microsoft Excel.
Excel, Excel Conditional Formatting, Excel VBA Macros
Key insights
- Conditional Formatting in Excel: This feature allows users to automatically apply formatting like colors or bold text based on cell content. Using custom formulas enhances this functionality, enabling dynamic data highlighting.
- Common Conditional Formatting Formulas:
- Highlight cells based on another cell's value:
=A2>$B$1 - Alternate row colors for a striped table:
=MOD(ROW(),2)=0 - Highlight duplicates:
=COUNTIF($A$1:$A$100,A1)>1 - Highlight weekends in a date column:
=OR(TEXT(A2,"DDD")="Sat", TEXT(A2,"DDD")="Sun")
- Highlight cells based on another cell's value:
- Pro Tips for Conditional Formatting: Use absolute references for fixed cells and relative references for multiple cells. Keeping ranges small improves performance, and "Manage Rules" helps edit or remove formats.
- Automation Through Excel Tools: Automating tasks in Excel can save time and reduce errors. A 7-stage blueprint can help automate reporting and analysis by passing information seamlessly between tools.
- The Journey to Automation Mastery: Learning how to automate tasks was driven by the need to balance work with family life. This journey led to the discovery of powerful yet simple methods for automating Excel processes.
- Acknowledgment as a Microsoft MVP: Due to contributions through blogs, YouTube channels, books, and courses, recognition as
Introduction to Excel Conditional Formatting
Excel Conditional Formatting is a powerful tool that allows users to automatically apply specific formatting to cells based on their content. This feature can be particularly useful for highlighting important data, identifying trends, and making spreadsheets more visually appealing. In a recent YouTube video by "Excel Off The Grid," viewers are introduced to the concept of using custom formulas to enhance the capabilities of Conditional Formatting, enabling users to "format like a pro." The video provides a comprehensive guide on how to implement these techniques, offering step-by-step instructions for various scenarios. By mastering these methods, users can save time, reduce errors, and create more insightful spreadsheets.Getting Started with Conditional Formatting Formulas
To begin using Conditional Formatting Formulas in Excel, follow these simple steps:- Select the range of cells you want to format.
- Navigate to Home > Conditional Formatting > New Rule.
- Choose “Use a formula to determine which cells to format.”
- Enter your custom formula in the designated box.
- Click Format and set the desired formatting style.
Common Conditional Formatting Formulas
The video highlights several common formula-based rules that can be used to format data dynamically. Here are some examples: Highlight Cells Based on Another Cell’s Value
Formula: =A2>$B$1
This formula highlights cells in column A where the value exceeds the target value in cell B1. Alternate Row Colors (Striped Table)
Formula: =MOD(ROW(),2)=0
This formula applies alternating colors to every second row, making tables easier to read. Highlight Duplicates
Formula: =COUNTIF($A$1:$A$100,A1)>1
This formula highlights duplicate values within a specified range in column A. Highlight Weekends in a Date Column
Formula: =OR(TEXT(A2,"DDD")="Sat", TEXT(A2,"DDD")="Sun")
This formula highlights weekend dates in column A. Highlight Expired Dates
Formula: =A2
This formula highlights dates that have already passed. Highlight an Entire Row Based on a Condition
Formula: =$C2="Completed"
This formula highlights entire rows where the "Status" in column C is marked as "Completed." Highlight Cells with Errors
Formula: =ISERROR(A2)
This formula highlights cells containing errors such as #DIV/0!, #VALUE!, or #REF!. Highlight the Top 5 Values
Formula: =RANK(A2,$A$2:$A$100)<=5
This formula highlights the top five highest values in a dataset.Pro Tips for Effective Conditional Formatting
To maximize the efficiency of Conditional Formatting, consider the following pro tips:- Use absolute references (e.g., $A$1) when referring to fixed cells.
- Use relative references (e.g., A1) when applying rules to multiple cells.
- Keep your ranges as small as possible to improve performance.
- Utilize “Manage Rules” to edit or remove existing conditional formats.
Challenges and Tradeoffs in Conditional Formatting
While Conditional Formatting offers numerous benefits, there are also challenges and tradeoffs to consider. One potential issue is performance; applying complex formulas to large datasets can slow down Excel. To mitigate this, it's important to keep the ranges as small as possible and use efficient formulas. Another challenge is maintaining readability. Overusing Conditional Formatting can lead to cluttered and confusing spreadsheets. Therefore, it's crucial to strike a balance between highlighting important data and maintaining a clean, professional appearance. Finally, users must be cautious of unintended consequences. For example, a formula that works well in one context might produce unexpected results when applied to different data. Regularly reviewing and testing formulas can help prevent such issues.Conclusion
In conclusion, mastering Conditional Formatting Formulas in Excel can significantly enhance the functionality and appearance of spreadsheets. By following the guidance provided in the "Excel Off The Grid" video, users can learn to apply these techniques effectively, saving time and reducing errors in their data analysis. As with any powerful tool, it's essential to balance the benefits with potential challenges. By considering performance, readability, and accuracy, users can create dynamic, professional-looking spreadsheets that make key data stand out. Whether you're a beginner or an experienced Excel user, these techniques offer valuable insights into the world of data visualization and automation.
Keywords
Excel Conditional Formatting, Excel Formulas, Advanced Excel Tips, Data Visualization Excel, Professional Excel Formatting, Conditional Formatting Tricks, Excel Spreadsheet Design, Mastering Excel Techniques
HubSite 365 Apps