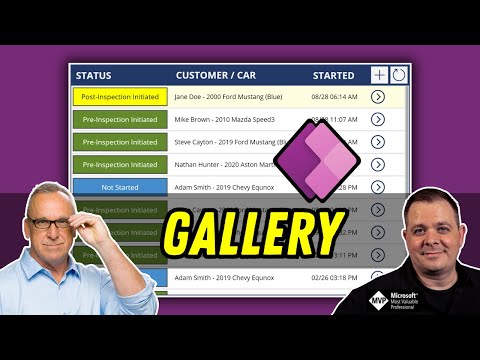
Mastering Power Apps Gallery Control
Power Apps Trainer at Neeseus
Unlock Power Apps Gallery Control Secrets: Inline Editing & Adding Rows Simplified
Key insights
Discover essential features of the Power Apps Gallery Control, such as Inline Editing and Dynamically Adding New Blank Rows, to enhance your app's user interface and functionality.
- Inline Editing simplifies data modification directly within the gallery by setting the gallery's Items property to a supportive data source and utilizing controls for user edits.
- Ensure changes are saved effectively through formulas like Patch or Collect, facilitating a seamless editing experience.
- Dynamically Adding New Blank Rows involves creating a template invisible by default. It becomes visible for new entries, relying on conditions such as If(IsBlank(ThisItem.ID), True, False).
- A mechanism for adding blank rows includes using a button to append an empty record, enhancing the app's data input capabilities.
- Emphasize data validation, error handling, and performance optimization in large datasets to improve overall app usability and efficiency.
This guide removes complexities, focusing on enabling you to implement and manage the Gallery Control in Power Apps effectively. Now, let's delve deeper into the main topic of the Power Apps Gallery Control.
Understanding Power Apps Gallery Control
The Power Apps Gallery Control is a powerful feature within Microsoft's app development framework. It allows for the efficient display and management of data collections, enhancing the user experience by offering intuitive data interaction. Gallery Control excels in scenarios requiring data presentation, modification, and addition, making it an indispensable tool for app creators. Its ability to support inline editing and dynamic row addition significantly reduces the development time and effort.
Inline editing within the Gallery Control streamlines the process of data modification without the need for separate edit forms, enabling end-users to interact directly with displayed data. This feature is crucial for creating intuitive, efficient user interfaces in business applications.
Dynamically adding new blank rows to the gallery furthers its capabilities, facilitating seamless data input and collection from users. This feature supports various use cases, from inventory management to event scheduling, by allowing users to input new records on the fly.
The Gallery Control's flexibility in customization and its integration with various data sources, including SharePoint, Common Data Service (CDS), and others, make it a versatile component of Power Apps. Whether you're building simple to-do lists or complex data management systems, the Gallery Control can be tailored to fit your needs, fostering better decision-making and data oversight.
Not only does the Gallery Control improve app functionality, but it also enhances the aesthetic appeal of applications by allowing for visually engaging layouts. Developers can leverage this to create apps that are not only functional but also visually appealing.
In conclusion, the Power Apps Gallery Control is a cornerstone feature for app developers looking to create interactive and user-friendly apps. Its capabilities in inline editing and dynamic row addition provide developers with the tools needed to build dynamic, data-driven applications efficiently and effectively.
Everything You Wanted to Know About Power Apps Gallery Control:
- Inline Editing
- Dynamically Adding New Blank Rows
The Gallery control in Power Apps is a powerful tool for displaying lists of data. It allows users to edit, select, and add new entries directly within an app. This video focuses on two key features: inline editing and dynamically adding blank rows to your galleries.
Inline Editing:
- To enable inline editing, link the gallery's Items property to a data source that supports editing such as a SharePoint list.
- Users can directly interact with and modify data fields within the gallery, providing a seamless editing experience.
- Changes can be saved back to the data source using formulas like Patch or Collect.
Dynamically Adding New Blank Rows:
- Add a template within the gallery for new items that shows default values.
- Control the visibility of this template to only show when needed, using formulas.
- Include a button or control that, when clicked, creates a new blank item in the collection or data source.
Additional advice includes implementing validation to ensure data integrity, offering clear error messages for a better user experience, and considering virtual galleries for managing large datasets efficiently.
The video aims to guide viewers through enhancing their apps with more dynamic and interactive lists using the Gallery control. It highlights the importance of inline editing and the capability to insert new blank rows, making apps more functional and user friendly.
Understanding Power Apps Gallery Control
The Power Apps Gallery control transforms how we present and interact with data in custom apps. It's not just about displaying lists; it's about creating interactive and dynamic experiences for app users. Through inline editing, users can make changes directly within the gallery. This immediate interaction removes the need for separate edit pages or forms, streamlining data entry and modification.
Adding new rows dynamically is another standout feature, allowing for a smooth and uninterrupted data entry process. This adaptability is crucial for apps that deal with continuously varying data sets and require the user to input new information frequently. Both features, inline editing and dynamic row insertion, significantly enhance user experience by making apps more intuitive and responsive to user needs.
Furthermore, the video highlights essential tips for ensuring that these features work seamlessly, including data validation and error handling. Such functionalities are important for maintaining data integrity and providing users with feedback on their actions. The mention of virtual galleries also sheds light on managing performance issues when dealing with large volumes of data, ensuring that apps remain efficient and user-friendly.
In summary, the Power Apps Gallery control is an essential component for any developer looking to create functional, interactive, and user-friendly apps. The ability to edit data inline and dynamically add new rows not only improves the aesthetic appeal of apps but also enhances their functionality, making them more practical and adaptable to various data-handling needs.
Everything You Wanted to Know About Power Apps Gallery Control: Inline Editing and Dynamically Adding New Blank Rows. The Gallery Control is a versatile tool for displaying and interacting with data. It showcases multiple records, allowing users to edit, select, and even add new entries directly within the app.
Key Features of the Gallery Control
- Inline Editing
- Dynamically Adding New Blank Rows
Inline editing enables setting the Items property of the gallery to a collection or data source that supports editing, like a SharePoint list or CDS entity. Add controls within the gallery template that represent each data field for direct modification by users. Use formulas like Patch or Collect to save edits back to the data source.
For dynamically adding new blank rows, create a blank template within the gallery for new items. This template should display empty or default values for each data field. A formula like If(IsBlank(ThisItem.ID), True, False) controls the visibility of this new item template. Adding functionality could involve appending an empty record to the Items collection or creating a new record in the data source.
Additional tips include implementing data validation rules to ensure users enter valid information in new rows. Provide clear error messages if saving new data fails. For large datasets, consider using virtual galleries for better performance.
Exploring Power Apps
Power Apps is designed to create custom applications without needing deep coding knowledge, simplifying the process for users of all skill levels. This platform supports a range of functionalities from simple tasks to complex operations, dramatically reducing development time and effort. Its intuitive design interface makes it easy to build apps that meet specific business needs, while integration capabilities ensure seamless operation across common business tools and data sources. By leveraging Power Apps, businesses can increase efficiency, improve workflow, and enable a more data-driven approach to decision-making. As businesses continue to seek tools that offer flexibility and scalability, Power Apps stands out as a robust solution for custom app development.

People also ask
Questions and Answers about Microsoft 365
"What is the purpose of the gallery control in PowerApps?"
Answer: The Gallery control in PowerApps enables the display of multiple records from a data source, where each record can exhibit various data types. It is particularly useful for showing a collection of contacts, with each item presenting details such as the contact's name, address, and phone number.
"What are the different types of gallery in PowerApps?"
Answer: In PowerApps, Gallery controls offer three layout options for app developers: Vertical layout displays data rows vertically down the app canvas, Horizontal layout shows data rows horizontally across the canvas, and Flexible height layout presents data rows vertically with adjustable row heights.
"What are 3 types of power apps?"
Answer: Microsoft Power Apps supports the creation of customized applications through its no-code to low-code platform, featuring three main types of apps: Canvas apps for a highly customized UI, Model-driven apps for complex business models, and Power Pages for creating websites.
"What is the difference between form and gallery in power apps?"
Answer: The distinction between a gallery and a form in PowerApps is that a gallery is designed to display a list of records, whereas a form is purposed for viewing or editing a single record at a time.
Keywords
Power Apps Gallery Control, Customize Power Apps Gallery, Power Apps Gallery Features, Efficient Power Apps Development, Power Apps User Interface Design, Enhance Power Apps Experience, Power Apps Gallery Customization, Power Apps Gallery Tutorials, Mastering Power Apps Gallery, Power Apps Gallery Best Practices