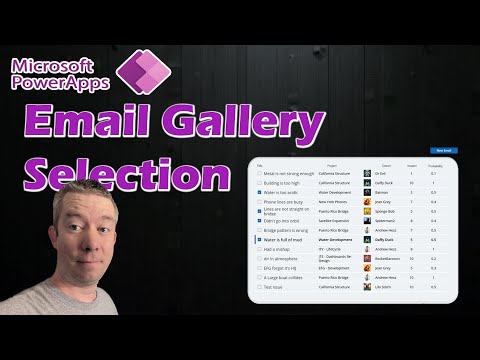
Guide: Send Gallery Picks via Email in Power Apps
Currently I am sharing my knowledge with the Power Platform, with PowerApps and Power Automate. With over 8 years of experience, I have been learning SharePoint and SharePoint Online
Streamline Emailing in Power Apps: Auto-Select & Email Items with Ease!
Key insights
- Use Power Apps and an email template to automatically email gallery selections to item owners.
- Configure a gallery in Power Apps to display items with checkboxes, enabling users to select multiple items simultaneously.
- Employ the ClearCollect function to gather all selected items into a single collection for simplified email processing.
- Utilize the ForAll function to match items with Microsoft's Email Template, enriching the email content with user details such as names and departments.
- Structured process for converting gallery selections into a formatted email to ensure effective communication and data management.
Exploring Power Apps for Enhanced Email Automation
Email automation in enterprises has taken a significant leap with the integration of Power Apps, allowing for efficient selection and emailing of gallery items through customized templates. This functionality not only streamlines the process of sending emails but also ensures that each recipient receives tailored information relevant to them. The use of galleries with checkboxes in Power Apps exemplifies how interactive elements can effectively collect user selections without manual input, reducing errors and saving time.
The inclusion of functions like ClearCollect and ForAll in Power Apps showcases its capability to handle data collections and complex logic directly within the app, eliminating the need for external processing tools. These functions help in building a seamless flow from selection to email delivery, enhancing the user experience and operational efficiency. Moreover, the ability to embed detailed user information into emails using a predefined template adheres to professional standards and personalization needs in business communications.
The practical application of these functionalities in Power Apps was demonstrated vividly by Andrew Hess from MySPQuestions. He guided through setting up the gallery for auto-emailing selected items, which reflects the practical utility and scalability of Power Apps in real-world scenarios. This advancement in app-based automation tools signifies a progressive step towards more connected and automated business environments.
Emailing selections from a gallery in Power Apps can transform your app into a powerful communication tool. In this video, Andrew Hess from MySPQuestions demonstrates how to set up a gallery and use it to send automated emails to selected recipients using an email template.
Select and send functionality: In Power Apps, galleries can be used not just for displaying items but also for selecting them.
Email integration: Combining selected items into a single email becomes seamless with the use of Microsoft's Email Templates.
Code Implementation: The video covers the actual code needed to collect, filter, and email selected items.
The video starts with a quick introduction, followed by a demo showing how the gallery functions to capture user selections. It proceeds to illustrate how these selections are collected and prepared for email dispatch. Hess also emphasizes on the simplicity of integrating gallery selections with email templates to automate the process.
Hess then walks through the syntax used to move selected items into a collective array using the ClearCollect and Filter functions effectively. Specifically, he highlights:
ForAll(myCheckedOptions,Collect(MyPeople,{DisplayName:Owner.DisplayName,Mail:Owner.Email,Department:Owner.Department,Id:Owner.Email}));
This line ensures that the collected data is matched perfectly with the Microsoft provided email template. The comprehensive timeline also guides viewers through various integral points such as setting up default emails and preventing duplication in the collection.
In summary, the video explains functionalities from collecting data to final email sending, ensuring viewers understand each step through a clear emphasized narrative and practical code application. Whether a beginner or an experienced user, one can easily implement these practices to enhance their application’s functionality.
Exploring Gallery-Based Email Functionality in Power Apps
Gallery-based email functionalities are revolutionizing how businesses communicate within their apps. Using email templates combined with interactivity features like galleries significantly simplifies sending specific information to multiple recipients based on their selections. Andrew Hess’s tutorial helps viewers to implement such features effortlessly. By allowing users to select multiple entries and concurrently populate an email, Power Apps serves as a bridge between data collection and communication.
With comprehensive demonstrations and easy-to-follow guides, users can effectively employ galleries to collect selections and dispatch information with just a few taps. The ability to customize each part of this process, from selection to email composition using templates, makes this feature adaptable to various business needs. Furthermore, the integration of basic coding within the app enhances its functionality, pushing it beyond mere data display, turning it into a dynamic tool for user interaction and response.
Overall, gallery-based emails within Power Apps can considerably reduce the time and effort usually involved in manual data entry and emailing, offering a streamlined, automated process. This capability is just another example of how modern apps are increasingly embedding efficiency and user-driven functionality at their core, providing tools that not only meet but anticipate the needs of users in data management and communication strategies.

People also ask
How do I send bulk emails in Power Apps?
To effectively send bulk emails in Power Apps, one robust method is to integrate Power Apps with Power Automate. First, set up an automated flow in Power Automate that's triggered by your Power App. This flow can then utilize the capability of your preferred email service (like Outlook for Business, for instance) to dispatch emails to the list provided by your Power Apps data source.
How to create an email template in Power Apps?
Creating an email template directly within Power Apps can be accomplished by storing template data in a data source that Power Apps can read, such as SharePoint or Dataverse. Utilize plain text or HTML formats for your templates, and then fetch these templates in Power Apps to populate dynamic content before sending emails.
How do I add email validation to Power Apps?
Email validation in Power Apps can be implemented by using regular expressions (regex) within the app. You would add a text input for email addresses and use the regex pattern to validate the format of the email entered. If you are using a form, you can set this regex pattern as a validation rule on the email field, ensuring that inputs are checked for validity before submission.
How do I send an email with embedded image in Power Automate?
To send an email with an embedded image in Power Automate, utilize the 'Send an email (V2)' action from the Office 365 Outlook connector or a similar email service provider's connector. Embed images directly into the email body by setting the content type of the email to HTML. You can include your image using an HTML tag, referencing the image via a direct URL or as an attachment to ensure it displays correctly in the recipient's email client.
Keywords
Power Apps Email Template, Emailing Gallery Selections, Power Apps Gallery Email, Custom Email Templates Power Apps, Automate Emails in Power Apps, Power Apps Email Integration, Dynamic Email Power Apps, Power Apps Email Functionality