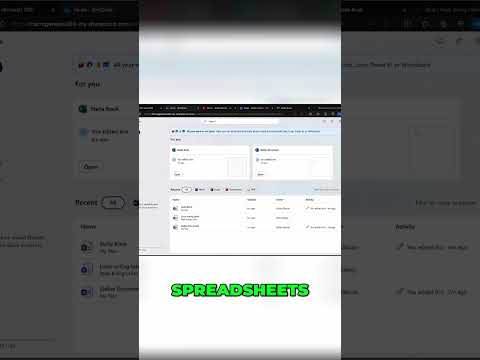
OneDrive in Office 365: Easy File Storage & Access
Microsoft MVP | Author | Speaker | YouTuber
Maximize Productivity with OneDrive in Microsoft 365: Your Ultimate File Management Solution
Key insights
- Accessing OneDrive can be done via Web, by signing into your Microsoft 365 account, through the Desktop App for seamless integration and synchronization, or via the Mobile App for access on the go.
- Storing Documents and Spreadsheets involves uploading files directly to OneDrive using the web interface or desktop app, or saving files from Office apps directly to OneDrive.
- Accessing Your Files can be easily managed through the OneDrive web interface where you can view and edit documents, or through the desktop and mobile apps with synced files across devices.
- Filtering by Application or PDF is made simple in the My Files view on the web interface, allowing for efficient file management by type, such as documents, spreadsheets, or PDFs.
- Navigating My Files offers organized file management into folders for easier navigation and collaboration, with features for sharing and permissions to control file access.
Understanding OneDrive in Microsoft 365
OneDrive, as part of Microsoft 365, represents an essential cloud storage solution designed for both personal and professional use. It not only provides a secure space to store your documents, spreadsheets, and other types of files but also ensures they are easily accessible no matter where you are. Thanks to OneDrive's deep integration with Microsoft's suite of applications, it rounds off a seamless experience for users aiming for productivity and efficiency in their work processes.
OneDrive simplifies the process of managing files with features such as drag-and-drop uploads, direct saving from Office applications, and robust search functionalities to filter and sort through your documents quickly. Its cross-platform synchronization means you can start work on one device and pick it up on another without missing a beat. Sharing capabilities allow for collaboration with colleagues or friends, making it easier than ever to work together on projects or share important documents securely.
The recommendation to regularly sync your devices and manage your files ensures that you remain productive without the digital clutter. Additionally, the version history feature is a safety net that allows reverting to previous versions of documents whenever necessary, providing peace of mind amidst the fast-paced changes common in today’s work and personal environments.
Ultimately, OneDrive within Microsoft 365 enhances your ability to work smarter, not harder, paving the path for heightened productivity, streamlined file management, and seamless collaboration across any project or task.
Discover the benefits of using OneDrive in Microsoft 365 for your personal storage needs. This powerful cloud storage service lets you store, access, and share your documents and spreadsheets easily. Whether you're working on a PDF, document, or spreadsheet, OneDrive streamlines file management across Microsoft's suite of applications.
Accessing your personal storage space is straightforward. You can reach OneDrive via web by signing into your Microsoft 365 account, download the desktop app for easier file syncing, or use the dedicated mobile app to access your files anytime, anywhere. Uploading files is just as easy, whether directly through the web interface, from your computer, or saving from Office apps like Excel and Word.
To find and manage your files, the OneDrive web interface offers filtering options allowing you to search by file type, such as documents or spreadsheets. It is also possible to organize your files by utilizing folders, making navigation straightforward. Sharing and collaborating on files is made simple with permission settings, ensuring your documents are secure yet accessible to those you choose.
Adopting a few best practices can significantly enhance your personal storage experience. Keeping the desktop app running ensures your files are always synced across devices. Regularly managing your files keeps your storage efficient. Lastly, taking advantage of the version history feature allows you to recover previous versions of documents when needed.
In summary, mastering similar keywords' functionality provides a secure and centralized location to efficiently manage your files. Following the recommended steps guarantees that your documents are not only safely stored but also easily retrievable, shareable, and manageable at any time, enhancing your productivity within Microsoft 365.
Maximizing Productivity with Cloud Storage in Microsoft 365
Cloud storage solutions like OneDrive have become essential tools in today's digital workflow. They offer users a convenient way to store, access, and manage their files across different devices. With Microsoft 365 integration, these platforms provide a seamless experience, enhancing productivity and fostering collaboration. Users can easily upload and save their work directly from Office applications, ensuring their documents and spreadsheets are always up to date and accessible from anywhere.
Furthermore, the ability to share files or folders with specific permissions empowers users to collaborate on projects without compromising security. Cloud storage's version history feature provides a safety net, allowing users to revert to earlier versions if necessary. As remote work and digital collaboration continue to rise, adopting a cloud storage strategy that includes effective file management and sharing practices is key to staying productive in a dynamic digital environment.

People also ask
"How do I access OneDrive from Office 365?"
To gain access to OneDrive, initiate the process upon installing Office, or directly through any Office application. Click on the 'Sign in' button located in the upper-right corner, and proceed to input your Microsoft account email and password.
"What are the benefits of OneDrive in Office 365?"
OneDrive integrates seamlessly across Microsoft 365, offering a unified file management experience. It allows for the incorporation of shared files from Teams or SharePoint into OneDrive with ease, supports the upload of files up to 100GB, ensures library synchronization, and more. These features not only boost collaboration within Teams but also improve overall visibility and implement security controls.
"How can you use OneDrive to access your files from anywhere?"
To access your files from any location using OneDrive, start by right-clicking the OneDrive icon and selecting Settings. Within the Settings menu, check the option 'Let me use OneDrive to fetch any of my files on this PC', and then click 'OK'. Subsequently, log into your OneDrive account via the web on any other computer to access your files.
"How does OneDrive work with Office 365?"
OneDrive serves as an essential tool for storing, synchronizing, and sharing work-related files. As part of Microsoft 365 subscription or SharePoint Server, it allows you to save files in a personal space, accessible from any device. The default setting keeps your files private, unless you opt to share them.
Keywords
OneDrive Office 365, Store Files Easily, Access Files OneDrive, Office 365 Storage, Cloud Storage Solutions, Manage Documents Office 365, OneDrive File Sharing, Secure File Storage