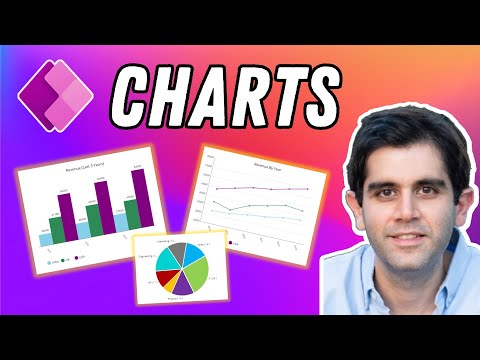
Create Charts in Power Apps: Line, Column & Pie - Guide
Principal Program Manager at Microsoft Power CAT Team | Power Platform Content Creator
Master Power Apps Charts: Dive into Line, Column & Pie with Reza Dorrani
Key insights
Exploring Chart Controls in Power Apps: A Guide to Visualizing Data
Power Apps supports various chart types like Line, Pie, Bar, and Column, each designed for different visualization needs, such as trend analysis or viewing part-to-whole relationships.
Data binding capabilities allow these charts to directly connect with multiple data sources or utilize formulas for advanced data aggregation, enhancing flexibility in data presentation.
Customization options are available for charts within Power Apps, providing control over aspects like color, labels, and legends to align with app design and improve data clarity.
Enhanced interactivity with charts enables responses to user inputs or selections, offering dynamic data visualization based on real-time changes or specific user actions.
Charts can be integrated with other controls such as dropdowns and sliders, facilitating interactive and dynamic data visualizations tailored to the app’s requirements.
To utilize chart controls in Power Apps, one can easily add them from the Insert menu, choose the chart type, and then customize it by binding to a data source and adjusting appearance settings. A simple example involves binding a Pie Chart to a local collection, showcasing sales data categories and their quantities in an easily digestible graphical format.
Understanding PowerApps Chart Controls More Broadly
Chart controls in Power Apps dramatically enhance the ability to present data in visually compelling ways within custom business applications. These controls allow developers and app builders to transform raw data into meaningful visualizations, like line charts for tracking trends or pie charts for displaying distributions, enriching user experience and engagement. By leveraging different chart types and customization options, Power Apps users can create tailored data presentations that align with specific business needs and app aesthetics. Moreover, the flexibility to bind charts to various data sources, including SharePoint lists or Dataverse, adds a layer of convenience and versatility in app development. Enhancing charts with interactivity, such as filtering capabilities based on user interaction, further elevates the analytical utility of Power Apps. Integration with other app components multiplies the potential for creating intuitive and dynamic interfaces, empowering users to interpret and interact with business data efficiently. The capability of Power Apps to democratize app development extends into its chart controls, making advanced data visualization accessible to non-developers and enhancing the overall value of custom business applications.
Explore the world of chart controls in Power Apps including Line, Column, and Pie charts. This tutorial video dives deep into creating and customizing these chart types for effective data visualization in your apps. Learn to add titles, graphics, and legends to your charts to make them informative and visually appealing.
Discover the power of advanced techniques like GroupBy, AddColumns, and CountRows for shaping your data precisely. Use these table shaping formulas to refine your data sources for clearer, more impactful visualizations within Power Apps. These techniques enhance the data presentation by allowing more detailed and tailored visual representations.
Reza Dorrani [MVP] demonstrates how to effectively use chart controls for presenting data visually in Power Apps. From connecting charts to data sources like SharePoint Lists to making them interactive with OnSelect actions, this tutorial covers everything you need to know to get started with chart controls in Power Apps.
Chart Controls in Power Apps
Chart controls in Power Apps are essential tools for visualizing data effectively, allowing users to interpret complex datasets quickly. These controls offer a variety of chart types, such as line, column, and pie charts, each ideal for different visualization tasks. By employing chart controls, app developers can present data in a clear, engaging, and interactive manner, enhancing the decision-making process for users.
Customization and interactivity are among the key features of chart controls, enabling developers to tailor visualizations to meet specific needs. Whether adjusting visual elements like colors and labels or integrating charts with other app controls for dynamic data exploration, Power Apps provides a comprehensive toolkit for creative and functional data presentation.
Data binding capabilities allow for direct connections to various data sources or the application of formulas to aggregate and refine data for visualization. This adaptability makes it possible to tackle complex visualization challenges, presenting data in the most insightful way possible.
Furthermore, the incorporation of interactive features enriches user engagement by allowing users to manipulate data visualizations, explore different perspectives, and gain deeper insights into the underlying datasets. This interactive approach to data presentation not only enhances user experience but also encourages a more thoughtful analysis of data.
In summary, chart controls in Power Apps are invaluable for developers looking to create impactful and informative data visualizations within their apps. Through customization, interactivity, and powerful data binding capabilities, these controls enable the creation of dynamic, engaging, and insightful visual representations of data that can significantly aid in decision-making and data analysis.
Deep dive into the world of chart controls in Power Apps, exploring Line, Column, and Pie Charts in this tutorial video. Discover how each chart is a grouped control featuring a Label for the title, the chart graphic, and a Legend. Learn to set the number of series, fine-tune properties, and connect charts to collections and data sources.
Understand advanced techniques using table shaping formulas like GroupBy, AddColumns, and CountRows to refine your data. The tutorial showcases how to utilize chart controls in Power Apps for effective data visualization. Gain insights on using these controls with data sources such as SharePoint List and performing actions like OnSelect.
- Introduction to chart controls in Power Apps
- Exploration of 3 Types of charts: Column, Line, and Pie
- Deep dive into Chart control features and customization
- Advanced table shaping formulas to enhance data presentation
- Connecting chart controls to data sources for dynamic visualizations
People also ask
Questions and Answers about Microsoft 365
"How do you control a pie chart in Powerapps?"
Answer: "In the process of crafting a Power Apps interface, navigate to the + Insert tab, delve into Charts, and opt for the Pie chart control. Following this action, the Power Apps canvas will be augmented with a pie chart, preliminarily populated with exemplary data. Upon integration, observe the pie chart revealing three distinct categories within the app's context."
"What is the difference between line chart pie chart bar chart column chart and scatter chart?"
Answer: "FUNDAMENTALS OF CHARTING: A Column chart is employed for the juxtaposition of data across various categories. A Pie Chart is utilized to depict the proportional distribution of categories within a collective entirety. A Line Chart is adept at tracing the evolution of trends through time. Meanwhile, a Scatter Plot is invaluable for elucidating the dynamics between two distinct series of data."
"How will you change the column chart to pie chart?"
Answer: "To transition from a Clustered Column to a Pie configuration, commence by selecting your chart. Subsequently, within the Chart Design ribbon, activate the Change Chart Type option, followed by a selection of Pie > Pie."
"Can pie charts handle multiple rows and columns?"
Answer: "Pie charts are proficient in translating either a singular column or row from a spreadsheet dataset into a comprehensible pie chart. Each fragment of the pie, representing a data point, illustrates the magnitude or proportional significance of that segment in relation to the entire pie. It is pertinent to note that pie charts are optimally effective under the condition of a solitary data series presence."
Keywords
Power Apps Chart Controls, PowerApps Line Charts, Pie Charts in PowerApps, Column Charts Power Apps, Creating Charts PowerApps, Power Apps Visualization, Data Visualization Power Apps, PowerApps Chart Tutorial, Custom Charts in PowerApps, PowerApps Chart Examples