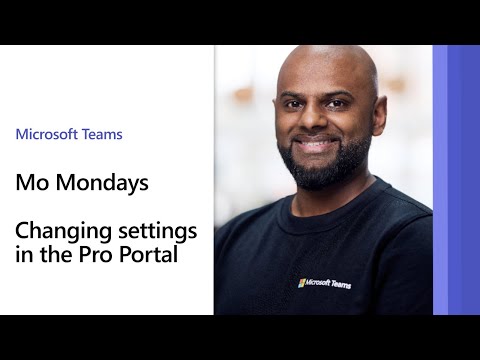
Pro Portal Guide: How to Alter Teams Rooms Settings
Microsoft Teams Rooms Evangelist - Industry Expert - Microsoft Alliance Manager HP Poly
Unlock the potential of your Microsoft Teams Rooms with strategically designed device settings via Pro Management Portal. Maximise efficiency today!
YouTube Video Review: Understanding Teams Rooms Settings with Pro Portal
This YouTube video, authored by Mohammed-Arif (Mo) Khalifa, provides a walkthrough detailing how to alter Microsoft Teams Rooms specific settings using the Teams Rooms Pro Management Portal. She discusses the flexible management options offered to those with Microsoft Teams Rooms devices or Surface Hubs. Such as, the ability to manage these devices through the Teams admin center or Teams Rooms Pro Management.
The Teams admin center offers capabilities to perform device management tasks, apply Teams-specific settings, review the health status of devices and their peripherals, analyze meeting activity details, and see the peripherals linked to the Microsoft Teams Rooms. She further explains the requirement for certain administrative roles to manage these devices. To find out more about the functionalities of this management portal, click here.
Mo also dives into specific device settings such as the Teams app settings, which can be applied to all your Teams Rooms simultaneously or individually. She warns about the risk of replacing existing values when updating settings and goes on to explain a large range of various settings updates, from account settings to peripheral configurations.

She introduces Cortana voice assistance features and the Front row layout settings available for Teams Rooms on Windows. With the Front row setting, she discusses the necessity of appropriate hardware configurations.
In the video, the importance of managing device restarts is emphasized. Changes to device settings will only take effect after the device has been restarted. Mo advises on the methods for an immediate restart or scheduling a restart at a time which is less disruptive.
Khalifa reviews the device removal option and the consequences of this. If the device is still configured with an accurate username and password, it will be automatically re-added to your list of Teams Rooms or Surface Hubs if it reconnects to Microsoft 365.
The video further touches on obtaining device log files and how to view device information through the Teams admin center. Mo details how to review the health status, usage status, peripherals, and other details of each device. By providing several tabs, including the Activity and History tab, the Teams Rooms system dashboard provides a detailed view of past meeting activities and other miscellaneous device analytics.
Lastly, the importance of viewing meeting activity details and participant summary is discussed, allowing for enhanced diagnostics and understanding of the Teams Room devices usage.
- Manage Microsoft Teams Rooms and Surface Hubs
- To change settings, select the device or devices you want to manage and then select Edit Settings. A new pane will open with all of the settings ...
Key Takeaways
In an increasingly digital world, understanding the management and optimization of your Teams Rooms devices are essential. Mo’s video provides an in-depth guide to these processes, allowing you to utilize these devices to their fullest potential. The Teams Rooms Pro Management Portal and Teams admin center offer great support in managing and configuring these devices, and learning how to utilize these tools can greatly enhance your organization’s collaboration and communication efficiency.

Learn about Changing Teams Rooms setting with the Pro Portal
Welcome to the remarkable world of managing Room Devices settings. This enlightening YouTube video is dedicated to unlocking features on the platform with a focus on Microsoft's virtual meeting solution, a popular collaboration tool, (mentioning the keyword for the first time). This guide enables users to navigate the configuration process with the help of the Pro Management portal. Essential for all enthusiasts out there!
Your feedback truly matters to us, and if you find this video helpful, do show some love by hitting that thumbs-up button, and make sure to subscribe to our channel for more such informative content. Stay tuned to our regular episodes for more insights!
For those of you who have the Room Devices device or a Surface Hub in your workspace, there are multiple ways to provide effective management solutions. This could be either by managing the devices yourself or through the central location where other virtual meeting solution tools are managed - the tool's admin center, or the Pro Management tool.

With the virtual meeting solution's admin center, expect functionalities like device management from restarting devices to downloading device logs, applying tool-specific settings, reviewing device health status, and so much more. To manage your devices on the Pro management portal, simply refer to the management portal on the official site.
It is important to know that one must have either the Global Administrator, Teams Administrator, or Teams Devices Administrator roles to manage devices using the admin center. Similarly, to do so with the Pro management tool, there are role-based access control provisions in the management portal.
Should you have more than one Room Device or Surface Hub device, you can most definitely perform actions on multiple devices simultaneously. For instance, you can set app settings on all your Rooms simultaneously. You can alter settings on your devices in your organization by just selecting the devices you wish to manage, and then choosing Edit Settings.
Keep in mind that should you select more than one device, settings that support bulk editing will show two following options - "Keep existing value" and "Replace existing value with".
In this context, remember that the existing values on the settings you choose to update will be replaced by the value you provide. If you wish to add to the list of existing values, you will have to include the existing values with the ones you want to add. Also, if you select multiple Room Devices, all their settings will be changed to the value you provide.
Various settings from Accounts, to Meetings, to Device, to Coordinate Meetings, to Peripherals, to Theming can be accessed, edited, or updated according to the specifics mentioned in the Room Device management manual in the admin center.
You can also enable Cortana for Voice Activation or Push-to-talk using PowerShell for individual devices as well as devices across your organization. For more options to configure Surface Hubs, you could refer to the 'Manage Microsoft Teams configuration on Surface Hubs' section.
With detailed steps to handle specific processes and cover possible issues, we hope to have cleared all your queries related to managing Room Devices with the admin center or the Pro Management portal. Please leave your valuable feedback for further improvement!
Keywords
Teams Rooms Pro Portal, Changing Teams Settings, Pro Portal Settings, Teams Rooms adjustments, Modify Teams Rooms, Teams Rooms Pro Settings, Teams Rooms Configuration, Update Teams Pro Portal, Professional Teams Room Setup, Teams Room Pro Portal Configuration