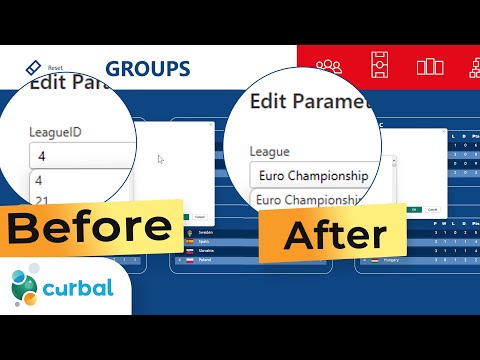
Dynamically Switch ID to NAME in Power Query
Easily Switch Between ID and Name in Power Query with Conditional Logic
Key insights
- Define both ID and NAME parameters within the Power Query environment by navigating to Home > Manage Parameters > New Parameter.
- Use a conditional statement in Power Query M language to dynamically select the parameter based on a third Toggle Parameter named 'UseName'.
- Implement the chosen parameter in your query using ParamValue to filter or manipulate data based on either ID or NAME.
- Refresh and test the query after the setup to see the effects of the dynamic parameter switching using the toggle.
- Consider validation and performance issues, as dynamically switching parameters can impact the query's performance, particularly with large datasets.
Exploring Dynamic Parameter Switching in Power Query
Dynamic parameter switching in Power Query, primarily utilized in Excel and Power BI, offers significant flexibility for data manipulation. This capability allows users to change query parameters based on specific conditions or inputs, without the need to manually adjust the query each time. By implementing a robust system where parameters like ID and NAME can be alternated dynamically, users can cater to various data scenarios and requirements effectively.
The process involves defining parameters, writing conditional logic to select an appropriate parameter, and using that parameter in the query. The added toggle functionality enhances user control, enabling easy switches between parameters depending on the situation or user input. While this flexibility is advantageous, it requires careful consideration of data types and potential performance issues, especially in environments with large or complex data sources. Ultimately, mastering dynamic parameter switching in Power Query can lead to more streamlined and adaptive data handling strategies in data-intensive applications.
In a recent educational video by "Curbal" on YouTube, viewers are provided with a step-by-step guide on dynamically changing parameters from 'ID' to 'NAME' in Power Query. This technique is particularly useful in environments like Excel or Power BI, where data manipulation is frequent. The tutorial emphasizes the significance of adapting the query based on various conditions or inputs.
Setting Up Parameters
The process begins with defining the necessary parameters in the Power Query environment. Firstly, users are guided to create two parameters named 'ID' and 'NAME' by navigating to Home > Manage Parameters > New Parameter in the Power Query interface. This initial step ensures that the foundation for further manipulations is properly laid out.
Conditional Logic Application
The second phase involves writing a conditional statement using the Power Query M language. This step enables the query to select the appropriate parameter (either 'ID' or 'NAME') based on another preset parameter. For instance, a boolean parameter named 'UseName' can be utilized as a toggle to switch between 'ID' and 'NAME'. The tutorial includes detailed code snippets to illustrate how to embed this logic within the windows script.
Applying the Chosen Parameter
Once the conditional logic is set, the chosen parameter, stored as 'ParamValue', is used throughout the query to perform operations such as filtering tables. The video provides a comprehensive example where 'ParamValue' is used to filter rows in a table based on the selected parameter, highlighting the practical application of this technique in real-world scenarios.
Testing and Optimization
The final steps involve refreshing and testing the modified query to observe the outcomes of the dynamic parameter switching. Additionally, considerations like data type compatibility and performance are discussed, urging users to validate and optimize the query depending on the dataset size to ensure efficient performance.
This tutorial from "Curbal" not only educates about a specific function in Power Query but also enhances user comprehension on handling dynamic conditions in data querying processes. By effectively implementing the instructions, users can significantly improve their data manipulation capabilities in Excel and Power BI.
Deeper Dive into Power Query
Power Query is a powerful data connection technology that enables users to discover, connect, combine, and refine data across a wide range of sources. It is integrated across Microsoft's products like Excel and Power BI, allowing users to shape data from various sources into coherent, actionable information. It provides a seamless experience with a range of data sources from simple text files to more complex databases.
The key advantage of using Power Query is its ability to simplify data manipulation tasks such as sorting, merging, and aggregating information without requiring in-depth programming knowledge. Users can perform these tasks through a straightforward interface with real-time data previews, making adjustments before finalizing their queries.
This tool is particularly useful for business analysts and data scientists who deal with large volumes of data and require a reliable tool to streamline their data preparation processes. By leveraging Power Query’s features, professionals can save time and reduce errors in their data analysis tasks, leading to more accurate and insightful business decisions.
In scenarios where conditions or data priorities shift frequently, the functionality to dynamically switch between parameters, as demonstrated in the "Curbal" video, is invaluable. It allows for greater flexibility and responsiveness in data handling, aligning with the evolving needs of businesses. Moreover, the continuation of learning and adapting new functionalities within Power Query can lead to significant improvements in handling and analyzing business data efficiently.
Overall, Power Query acts as a bridge between raw data sources and actionable insights, encapsulating a crucial role in data-driven environments. It enables users to focus more on strategic decision-making rather than getting ensnabled in the complexities of data manipulation. With regular updates and a growing community of users, Power Query continues to be an essential tool in the arsenal of data analysts and business professionals worldwide.
People also ask
How to change parameter in Power Query?
In the Power Query Editor, navigate to Home > Manage Parameters > New Parameters. Click 'New' in the Manage Parameter dialog box to create your parameter. It's advisable to name the parameter effectively to reflect its purpose while keeping it concise. Ensure to add any necessary details that will facilitate correct usage of the new parameter.
How to call a parameter in a power query?
To utilize a parameter in the Power Query, proceed to the 'Orders' query. Within the 'Margin' field, choose the 'Greater Than' filter option. Upon opening the 'Filter Rows' window, find and click the button associated with the field's data type. Then select 'Parameter' from the dropdown menu of this button to effectively call your desired parameter.
Keywords
Change parameter ID to NAME, Dynamic parameter change Power Query, Update ID to NAME Power Query, Modify parameters Power Query, Power Query transform ID to NAME, Power Query dynamic update, Power Query parameter transformation, Power Query ID to NAME conversion