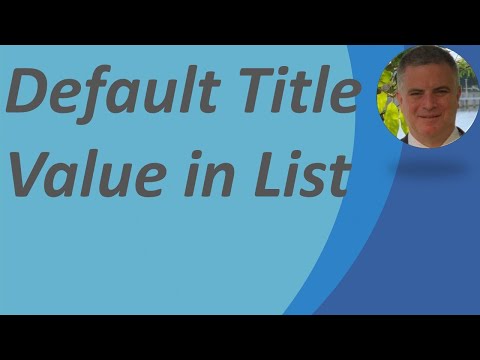
Automatic Default value set in title column in Microsoft List
M365 Adoption Lead | 2X Microsoft MVP |Copilot | SharePoint Online | Microsoft Teams |Microsoft 365| at CloudEdge
Discover how to automate Microsoft Lists with default values in the title column in this comprehensive video guide.
In this highly informative YouTube video by Ami Diamond, a noteworthy MVP, hi talks about the automatic default value set in the title column in Microsoft List. In case one does not manually input a value in this column, rest assured, Microsoft is there to take care of it and present you with a clickable text value. Ami demonstrates how this feature works and what it looks like in practice.
If you do not enter a value in the Title column in Microsoft List - Microsoft
will set a default clickable text value
In this video I will show you how it looks and works
One may wonder - what exactly is a list in Microsoft 365? Well, a list, in this context, is essentially a cohesive data ensemble - a flexible way for both you and your colleagues to organize vital data. This flexibility allows the creation, editing, and management of lists through various tools.

For instance, one could utilize the Lists app in Microsoft 365, with which, starting from scratch or using pre-made templates, it is very easy to create unique lists. It provides quick access to your recent lists and favorites, irrespective of where they are stored.
Multiple Platforms for Organizing Your Data
You could also use the very popular Microsoft SharePoint to compile a data collection. Lists are also available on Microsoft Teams, facilitating efficient team communication and organization.
Interestingly, unlike SharePoint document libraries, lists don't pop into existence when a site is created; rather, you need to add them as per your requirement.
These lists offer a useful versatility - they can display columns for different data types such as text, currency or multiple options. For more efficient navigation, sorting, grouping, formatting and filtering of the lists can be easily done, enabling you to keep your focus on critical details. This feature also allows you to include varied types of information such as links, images, dates, and PR contacts, and even enables you to track histories of list items.
Furthering this concept of Microsoft 365's list making feature, it is also possible to automate a list, a process that will both streamline your tasks and save you valuable time.
Finally, Ami provides useful links to articles that will help you create and manage lists, edit the list settings, and even delete them if required. Hi guides you to effectively create columns in a list or library, get notified when a list or list item changes and how to control the access to the list or individual list items.
Wrapping up, hi encourages viewers to explore further, enhancing their knowledge about subscription benefits, training courses, and device security. A highly beneficial resource to engage with if you want to jump into Microsoft's solutions for your business.

Learn about Automatic Default value set in title column in Microsoft List
The video in discussion revolves around how to set an automatic default value on the title column in Microsoft List. With this feature, any individual who doesn't input a value in this column will have a pre-set clickable text value instead. The video enlightens readers on how it operates and appears.
In the wider context, the video deals with Microsoft 365, particularly one of its features known as Microsoft Lists. Lists can be described as collections of data in Microsoft 365, providing users with the option to methodically organize details. The users can formulate these lists on Microsoft 365 platform itself. Newbies can commence with Microsoft Lists through ready-made templates or freshly constructed ones. Moreover, these lists can be accessed irrespective of their location, thus facilitating easier learning process with Microsoft List.
Alternatively, Lists can also be constructed on Microsoft SharePoint. However, unlike SharePoint document libraries that are set by default, users need to manually create lists in SharePoint sites to add them wherever necessary. Getting started with lists in Microsoft Teams is another facet touched upon in the video.
Once built, these lists are quite easy to use and versatile. They allow users to generate columns for diverse data types such as text, multiple choice or currency. Further, users can customize views, filter lists, and format, group or sort these lists to emphasize the crucial data. The lists can incorporate people, dates, links, images and more. It's also possible to track the history of a list item over time with versions, which ultimately automates a list to simplify work process and save time.
Other helpful resources linked in the video are the strategies to create a list, alter list settings, delete a list, or create a column in a list or library, notifications regarding changes in a list, and ways to control the access to a list to a specific set of people.
If you need further assistance, the video refers to the option of communities for posing queries or giving feedback. Also, it encourages the exploration of subscription benefits. However, the most essential part is the suggestion to browse relevant training courses for a better grasp of the entire operation. This ensures a comprehensive understanding of the topic at hand, with minimum scope for any residual queries.
In conclusion, the video is a comprehensive guide on the utilization of Lists in the Microsoft 365 framework, making it a handy resource for beginners and experienced users alike.
Keywords
Microsoft List, Default Value, Automatic Set, Title Column, Microsoft SharePoint, Data Management, Task Organization, SharePoint List, Default Setting, MS List Automation