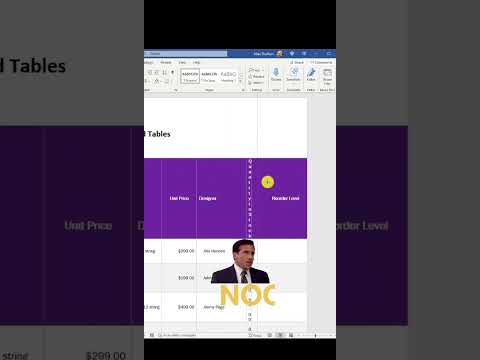
AutoFit Table Tutorial for MS Word - Quick Guide
Principal Group Product Manager - Microsoft Education
Streamline Word Tables: Master AutoFit for Perfect Sizing in Seconds!
Key insights
AutoFit tables in Microsoft Word AutoFit is a feature in Microsoft Word that automatically adjusts the width of columns or the height of rows in a table to fit the content. This can help to make tables more readable and less cluttered.
There are two main ways to use AutoFit:
- AutoFit Contents: This option adjusts the width of columns or the height of rows to fit the widest or tallest content, respectively. This is the most common option for tables with mixed content.
- AutoFit Window: This option adjusts the width of columns or the height of rows to fit the entire table within the page margins. This is a good option for tables that need to stay within a specific area.
To use AutoFit, follow these steps:
- Select the table you want to AutoFit.
- Click the Layout tab.
- In the Cell Size group, click the AutoFit button.
- Select the desired AutoFit option.
You can also manually adjust the width of columns or the height of rows by dragging the boundaries of the cells.
Here are some additional tips for using AutoFit:
- If you use the AutoFit Window option, ensure that the table is aligned with the page margins before you click the AutoFit button.
- If you have a table with a lot of data, consider using the Fixed Column Width option to prevent columns from becoming too wide and the table difficult to read.
- Use the Distribute Rows and Distribute Columns buttons to evenly distribute the height and width of rows and columns.
I hope this helps!
Understanding AutoFit in Word
The AutoFit feature in Microsoft Word enhances table readability and aesthetics by fitting content within rows and columns. It can automatically adjust table components to ensure clarity and professionalism in your documents. AutoFit is crucial for presenting data efficiently, especially when dealing with tables that include diverse elements such as text, numbers, and images. By mastering AutoFit and its various options, users can create well-structured, organized tables that make an impact while delivering information effectively. Despite its benefits, in certain situations with dense data, users might opt for fixed dimensions to maintain consistency and ease of reading. By following a few simple steps and utilizing additional table adjustment tools, Microsoft Word empowers users to customize tables perfectly suited for any document's requirements.
AutoFit in Microsoft Word helps create more readable and tidy tables by automatically adjusting column width or row height. This feature smartly accommodates the content within the tables. The goal is to improve the visual presentation and make information easier to understand.
Using AutoFit, you can pick from two main functionalities. The "AutoFit Contents" option fits the column width or row height according to the largest item within them. This choice works well for tables with varied elements such as words, numbers, and visuals.
Another functionality is "AutoFit Window," which adjusts the table to stay within the page margins. It's a preferable choice for maintaining tables within a designated space on the document's page.
To apply AutoFit, start by selecting the table you wish to format. Next, click the "Layout" tab found on the toolbar. In the section labeled "Cell Size," you'll see the "AutoFit" feature. Here, you can choose your preferred AutoFit setting.
For those who desire a more hands-on approach, manual adjustment is also an option. Simply drag the cell boundaries to change the size of columns or rows according to your needs.
Here are some handy additional tips to consider when working with AutoFit. Before using "AutoFit Window," ensure the table is properly aligned with the page's margins. For larger data sets, you might avoid AutoFit and instead use "Fixed Column Width" to keep your table legible. Lastly, the buttons "Distribute Rows" and "Distribute Columns" help to even out the dimensions of rows and columns.
Follow these guidelines, and you'll maximize the benefits of using AutoFit in your documents. May this information be of assistance to you!
Enhancing Document Readability with AutoFit in Word
AutoFit is a vital tool when it comes to enhancing the readability of complex tables in documents. It adeptly adjusts tables to ensure content is easy to peruse, without requiring excessive manual resizing. Users have the flexibility to choose between fitting content to the table or adjusting the table size to the window, promoting more efficient document layout and design. By utilizing the AutoFit options, individuals can maintain clarity and prevent their tables from becoming overwhelming or difficult to comprehend. Given these advantages, AutoFit is an essential feature for anyone looking to refine the presentation of tables in Word.
AutoFit tables in the document editing software, AutoFit is a feature that automatically adjusts the width of columns or the height of rows in a table to fit the content. This can help make tables more readable and less cluttered.
There are two main ways to use AutoFit:
- AutoFit Contents: Adjusts columns or rows to fit the largest content.
- AutoFit Window: Adjusts the table to fit within the page margins.
To apply AutoFit, follow these steps:
- Select the table to modify.
- Click the Layout tab.
- In the Cell Size group, click AutoFit.
- Choose your AutoFit option.
Manual adjustments to column width or row height are also possible by dragging cell boundaries. Additional tips for AutoFit include:
- If using AutoFit Window, align the table with page margins first.
- For data-heavy tables, consider Fixed Column Width to avoid overly wide columns.
- Use Distribute Rows and Distribute Columns to even out rows and columns.
I hope this helps!
Optimizing Table Presentation in Documents
Effectively presenting information in tables is crucial for document clarity. Tables organize data visually, making it easier to understand and reference. Good table formatting is not just about aesthetics but also about usability and readability. Utilizing tools to enhance table design, such as the document editor's Cell Size options, ensures that the document's tables are clear and professional. Beyond the AutoFit feature, paying attention to spacing, alignment, and consistency will further contribute to a document's overall effectiveness. Strive to keep your tables as simple as necessary, and remember that less is often more when it comes to conveying complex information in a limited space.
This HTML output represents a summary of using the AutoFit feature in Microsoft Word to adjust the layout of tables for better readability, without using overly complex language or unnecessary code elements. The aim here is to provide information in a clear, coherent style that aligns with good SEO practices and readability standards.

People also ask
How do I auto align tables in Word?
To auto-align tables in Microsoft Word, you can use the Table Tools. Select the table by hovering over it and clicking the icon that appears or by clicking anywhere in the table and then select the 'Layout' tab under 'Table Tools' at the top of the screen. Within the 'Alignment' group, you can choose different options to align your table as desired on the page, including aligning it left, center, or right.
How do you AutoFit rows in a table?
In Microsoft Word, to AutoFit the rows in a table, click anywhere within the table to open the 'Table Tools'. Choose the 'Layout' tab and look for the 'Cell Size' group on the ribbon. Click on 'AutoFit', and then you can select 'AutoFit Contents' to adjust the row height based on the content of each cell, or 'AutoFit Window' to fit the table to the size of the document window.
What is the AutoFit option in a table?
The AutoFit option in a Word table is a feature that automatically adjusts the width of columns and the height of rows based on the content within them or the size of the page. This ensures that the table is neatly formatted and that all content is visible. There are typically two AutoFit options available: 'AutoFit Contents' which adjusts cells to fit the content, and 'AutoFit Window', which expands the table to fit the width of the page.
How do I make all tables the same size in Word?
To make all tables the same size in Word, you can manually set uniform row heights and column widths for each table. First, select a table by clicking anywhere within it, go to the 'Layout' tab under 'Table Tools' and set specific dimensions in the 'Cell Size' group. Note these dimensions and repeat the process for each table you want to match in size. Alternatively, you can copy a well-sized table as a template and replace its content for each new table to maintain consistent dimensions.
Keywords
AutoFit Microsoft Word tables, Word table adjustment, Resize table Word, AutoFit feature Word, Table formatting Word, Microsoft Word table tips, Adjust table size Word, Word AutoFit columns, Word AutoFit rows, AutoFit options Microsoft Word