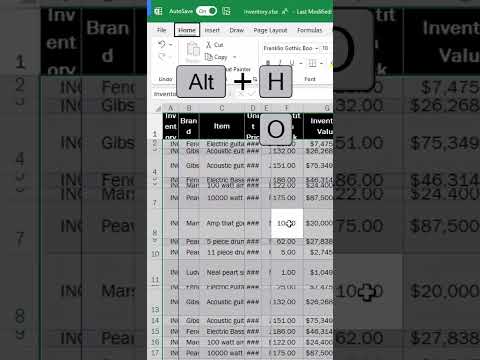
Optimize Excel: Auto-Size Rows & Columns Easily
Principal Group Product Manager - Microsoft Education
Master Excel: Best Ways to AutoFit, Adjust, & Set Row Heights Like a Pro!
Key insights
- Resize rows in Excel by using the mouse, setting numerical height, autofitting, or adjusting in inches.
- The default row height is governed by the font size, with Calibri 11 set as 12.75 points, about 0.4 cm or 1/6 inch.
- To change row height numerically, use the Format > Row Height option on the Home tab or the context menu.
- AutoFit feature is crucial for accommodating multi-line or tall text within cells automatically.
- For a precise layout, especially when preparing for printing, adjust row height in inches or centimeters in Page Layout view.
Understanding Excel Row Height Adjustment
Adjusting the row height in Excel plays a vital role in organizing data visually, making it more readable, and preparing spreadsheets for printing. Excel offers various methods to modify row heights, including dragging the row's boundary, setting a specific height numerically, using the AutoFit feature, and adjusting based on specific measurement units like inches for printed documents. Adapting row sizes can significantly affect the presentation of data, accommodating different content sizes, from single lines of text to larger blocks. Additionally, Excel provides flexibility in adjusting these settings to match user preferences, ensuring that both on-screen displays and printed materials meet the desired criteria for legibility and layout consistency. Mastering row height adjustments enhances data visibility and the overall appearance of spreadsheets.
Understanding how to adjust rows and cells in Microsoft Excel can significantly enhance your spreadsheet management. This guide delves into various methods for resizing rows in Excel, such as manual adjustments, using the AutoFit feature, and setting the row height numerically. Excel simplifies these operations, making it easy for users to customize their worksheets for clearer data presentation and better organization.
The default row height in Excel adjusts according to the font size used. If you change the font size, Excel automatically alters the row's height. This ensures that the content fits well within each cell, maintaining both readability and a neat appearance. Users can also manually set the row height from 0 to 409 points, enhancing flexibility in how information is displayed.
To manually change the row height using the mouse, simply drag the boundary of the row. This allows for quick adjustments to single or multiple rows. For more precision, row height can be specifically set in points through the Row Height option in the Format menu on the Home tab. Automated adjustments are also available with the AutoFit feature, which resizes the row height to fit the content automatically.
- Change row height using the mouse
- Set row height in Excel numerically
- AutoFit row height in Excel
- Adjust row height in inches
For those preparing worksheets for printing or presentations, setting the row height in inches, centimeters, or millimeters can be critical. Excel's Page Layout view enables users to adjust and view row heights in the chosen unit of measurement, facilitating accurate customization of worksheets. Furthermore, Excel offers simple ways to change the default row height, allowing for a personalized setup that can be saved as a template for future use.
Resizing cells in Excel extends beyond just adjusting row height - it also involves changing column width. By managing both dimensions, users can create cells that better accommodate their data, from creating larger cells for more text to crafting a square grid for a particular layout. This flexibility in customization makes Excel a powerful tool for organizing and presenting data efficiently.
In conclusion, Excel provides various straightforward methodologies to change the height of rows and resize cells to suit different data presentation needs. From manual adjustments and numerical settings to the utilization of the AutoFit function and measurement in inches, Excel equips users with the necessary tools for effective spreadsheet management. Whether for data analysis, reporting, or planning, mastering these techniques can significantly improve the usability and appearance of your Excel worksheets.
Enhancing Excel Worksheet Management
Effective management of Excel worksheets is crucial for data analysis and presentation. By understanding how to adjust the size of rows and cells, users can significantly improve the readability and organization of their data. This not only makes the worksheet more visually appealing but also more functional for analysis or presentation purposes.
Key skills in resizing and formatting include adjusting row heights manually or using Excel's AutoFit feature, setting precise measurements for rows, and customizing the size of cells to accommodate varying amounts of content. Additionally, familiarizing oneself with Excel's options for adjusting the default settings and saving personalized templates can streamline workflow and enhance consistency across multiple worksheets.
Moreover, considering the visual layout of your Excel sheets, especially when preparing for printing or digital presentation, ensures that data is conveyed clearly and professionally. Excel's flexibility in row and cell size adjustment, alongside its measurement unit options, grants users the control needed to tailor their worksheets perfectly to their specific needs.
The knowledge of how to efficiently resize rows and cells in Excel not only aids in better worksheet management but also empowers users to construct precisely organized spreadsheets. This bolstered by knowing how to manipulate columns and rows seamlessly within Excel's framework, users can confidently manage and present their data with greater ease.

People also ask
How do you Autosize all rows and columns in Excel?
For a swift enhancement in your productivity regarding autofit, avoid doing this or double-clicking. Instead, follow a quicker method.
How do I automate row size in Excel?
To automate the resizing of columns and rows, you can use the shortcut by pressing Ctrl+A which selects all the content. Subsequently, navigate to the home menu and find the suitable option there.
How do I make all rows and columns the same size in Excel?
To standardize the size of all cells, use the Ctrl + A shortcut to select the entire sheet. Then, adjust rows and columns by dragging them to your preferred size based on pixel metrics. Excel conveniently displays these measurements in points/units and pixels as you drag.
Why are my rows not auto sizing in Excel?
Several factors may impede Excel's Autofit Row Height feature's functionality. A common reason is manual adjustments made to row heights which inhibit Excel from making automatic adjustments. To revert back to auto-adjustment, select the problematic row, proceed to Home > Format > AutoFit Row Height.
Keywords
Excel auto size rows, Excel auto fit columns, adjust Excel row height, resize Excel columns, automatic Excel cell sizing, optimize Excel row and column size, Excel column width auto adjust, Excel row auto height