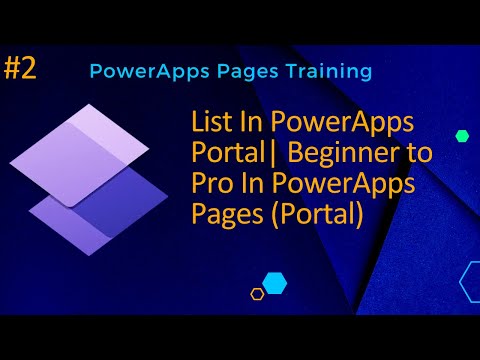
Master List Creation on Power Pages - PowerApps Guide
Master PowerApps Pages: Ultimate Guide to Adding Lists – From Beginners to Pros!
Key insights
Comprehensive Guide to Adding Lists in PowerApps Pages
This text provides a detailed walkthrough on how to integrate lists into PowerApps Pages, catering to both beginners and pros by focusing on two key approaches: using Canvas Apps and leveraging SharePoint Lists. It emphasizes the importance of prerequisites such as having access to your PowerApps Portal environment, understanding Power Apps lists and canvas apps, and ensuring connections to external data sources are correctly established.
- For the Canvas App-based list, it guides on creating a custom canvas app from scratch, designing the list view with various controls, customizing data manipulation with formulas, and connecting the app to your Power Apps portal for integration.
- The SharePoint List approach details steps for using or creating a SharePoint list, preparing it for web display with Power Automate flows, and integrating it into the Power Apps portal with customization options for display, filtering, and sorting.
- Key additional tips include ensuring security by controlling access based on user roles, optimizing for responsiveness on various devices, conducting thorough testing for functionality and usability, and exploring customization options for better aesthetics and advanced features.
- The text underscores the necessity of publishing the canvas app as a component and adding it to the portal page, emphasizing configuration of parameters and authentication for a seamless integration.
- Finally, it encourages exploring advanced operations with Power Automate for data validation and calculations, highlighting the potential for extensive customization through styling, themes, and the use of third-party components.
Expanding on PowerApps Pages Lists Integration
Integrating lists into PowerApps Pages is a crucial skill for developers aiming to create interactive, data-driven websites. By enabling users to view, interact with, and manipulate data directly within their PowerApps Pages site, developers can greatly enhance the user experience. Whether through designing custom Canvas Apps tailored to specific needs or utilizing existing SharePoint Lists for easy data management and display, the flexibility and power of PowerApps allow for a wide array of list integration scenarios. This process not only involves the technical steps of setting up and customizing the lists but also ensuring they are secure, responsive, and user-friendly. Testing plays a critical role in this, ensuring that the final product works well across different devices and meets the needs of the target audience. Furthermore, with advanced customization options, developers have the freedom to craft truly unique and engaging user experiences. The guide detailed above paves the way for developers to leverage these capabilities, empowering them to build robust, dynamic PowerApps Pages sites that effectively serve their users' needs.
Add a List In Power Pages Site - Beginner to Pro In PowerApps Pages (Portal) is an insightful guide for those looking to integrate lists into their Power Apps Pages Site. The tutorial covers everything from prerequisites such as having access to your Power Apps Portal (now referred to as Power Pages) environment and a basic understanding of Power Apps lists and canvas apps. It also includes the necessity of ensuring proper connections if using data from external sources.
The guide presents two main approaches for adding a list to your Power Pages site: using a Canvas App-Based List or integrating a SharePoint List with your Power Pages portal. For the Canvas App approach, the process involves creating a canvas app from scratch, designing the list view with various controls and styles, selecting a data source, and finally publishing and connecting the app to your portal with necessary configurations.
- Creating a Canvas App involves naming the app, selecting a layout, and adding controls for data capture and display.
- Designing the List View requires using formulas, expressions, and the properties pane to customize data manipulation, validation, and appearance.
- Data Source selection ranges from Common Data Service to SharePoint and Excel, with the option to create entities or collections and implement Power Automate flows for advanced operations.
Alternatively, the SharePoint List approach involves either creating or using an existing SharePoint list, preparing the list for web display, and connecting it to your Power Pages portal. This approach emphasizes the importance of formatting data, considering custom views, and configuring display options and settings for optimal integration.
- Preparing a SharePoint List includes utilizing Power Automate flows for data transformation and considering custom views for varying purposes.
- Connecting the SharePoint List to the portal involves adding a list component, selecting the SharePoint list connection, and configuring necessary display options.
Moreover, the tutorial provides additional tips on maintaining security by controlling access based on user roles and permissions, ensuring responsiveness on various devices, thoroughly testing list functionality before publishing, and exploring customization options for styling and advanced behaviors. The guide concludes with an invitation for further questions or specific assistance, underscoring the author's commitment to helping users successfully implement lists in their Power Pages sites.
Understanding Power Apps Pages (Portal)
Power Apps Pages, formerly known as Power Apps Portals, represents a significant component in building cohesive, interactive web applications. With the ability to create robust, user-friendly pages that facilitate data capture, display, and management, it offers a comprehensive solution for developers and non-developers alike. This platform not only promotes the seamless integration of data from various sources but also emphasizes the importance of responsive design, ensuring that applications perform optimally across different devices.
Implementing lists within Power Apps Pages is a critical step for enhancing user interaction and data management. Whether opting for a canvas app-based list to provide a more customized experience or integrating an existing SharePoint list for ease of use, the flexibility and connectivity offered by Power Apps empower users to create tailored solutions that meet their unique business needs. By following the steps outlined in the guide, from choosing the appropriate approach to fine-tuning the list's appearance and functionality, users can effectively enhance their portals.
The extensive capabilities of Power Apps, including data source integration, automation through Power Automate, and detailed customization options, highlight its position as a powerful tool in the development landscape. Through careful planning, design, and testing, lists can be efficiently added to Power Apps Pages, enriching the overall user experience and facilitating better data interaction and management. As the platform continues to evolve, the potential for creating sophisticated, interactive web applications becomes increasingly attainable for users across various skill levels.
Add a list in Power Pages Site - from beginner to pro in Power Apps Pages (Portal). In this guide, we'll cover everything you need to know to add a list to your Power Apps Pages site. This comprehensive guide includes best practices, addresses potential issues, and incorporates insights.
Prerequisites:
- Access to your Power Apps Portal (Power Pages) environment.
- Basic understanding of Power Apps lists and canvas apps.
- Ensure proper connections are established if using data from external sources.
Steps:
First, decide on your approach: use a Canvas App-Based List or integrate a SharePoint List with your Power Apps portal. Each method offers unique advantages for displaying and interacting with lists on your portal.
Canvas App Approach:
- Create a Canvas App from scratch, name it, and choose a layout.
- Add controls like Text Inputs, Galleries, and Buttons. Use formulas for data manipulation.
- Style the controls to match your portal's look. Choose a data source and create needed entities.
- Publish the canvas app, add it to your portal, and configure as needed.
SharePoint List Approach:
- Create or use an existing SharePoint list with the desired columns.
- Use Power Automate to transform data. Consider custom views for different audiences.
- Connect the SharePoint list to your Power Apps portal and configure display options.
Additional tips include ensuring list security, responsiveness, performing thorough testing, and exploring customization options for a better match with your portal's aesthetics. This enhanced guide aims to assist you in successfully adding a list to your Power Apps Pages site.
Exploring Power Apps for Portal Efficiency
Integrating lists into Power Pages helps users organize, display, and manage data efficiently, whether through Canvas Apps or SharePoint lists. With options for customization, automation, and security, these platforms offer robust solutions to enhance user interaction and data management in a portal environment. Emphasizing user role-based access, responsive design, and thorough testing ensures that lists not only serve their core function but also enhance the overall usability and aesthetic of Power Pages. This approach underscores the versatility and power of utilizing Power Pages and similar platforms for creating dynamic, data-driven sites.

People also ask
How do you make a power app portal?
To initiate the creation of a custom Portal Management app, follow specific steps as outlined in the process.
What are the benefits of power apps portal?
The advantages of utilizing the Power Apps portal are extensive and significant. They notably elevate the satisfaction levels of customers, partners, and employees. Moreover, they play a crucial role in enhancing business outcomes by facilitating improved and speedier decision-making, which is more informed.
What is a Powerapp website?
PowerApps portals denote low-code web platforms that enable the sharing of tailored business information. These platforms allow for the creation of custom-branded websites that can be made accessible to both customers and partners, incorporating enterprise logins and compatibility with various providers.
What is power platform portal?
Power Apps Portals, as an integral component of the Microsoft Power Platform, provide businesses with the technology to develop low-code, responsive, personalized websites. These websites enable both internal and external users to engage interactively with select Dynamics 365 data and functionalities.
Keywords
PowerApps Pages List, Power Pages Site Tutorial, Add List PowerApps Portal, Beginner PowerApps Pages Guide, Power Pages Customization, Microsoft Power Pages Tips, Enhance PowerApps Portal, PowerApps Pages for Beginners