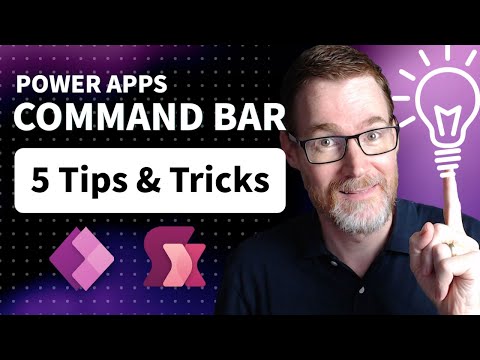
Model-Driven App
Feb 6, 2023 5:33 PM
5 Tips & Tricks when customizing the Command Bar in model-driven PowerApps
by HubSite 365 about Scott Durow
Ex-Microsoft MVP @ Microsoft, #PowerPlatform Cloud Developer Advocate 🥑 #ProCodeNoCodeUnite
I partnered with Microsoft Canada on this video to share 5 tips and tricks I use when customizing the model-driven Power Apps command bar.
I partnered with Microsoft Canada on this video to share 5 tips and tricks I use when customizing the model-driven Power Apps command bar.
- ✨How to clone a record including child records
- ✨How to control the visibility of a button depending on the state of a form
- ✨How to update grid records FAST
- ✨Know how component library publishing really works
- ✨Catch & Handle errors in your command button commands
- ✨A few bonus tips are thrown in!
Learn more:
- Comparison between Ribbon Workbench and modern commanding
Develop 1 Limited Blog | Ribbon Workbench vs. Power Fx Command Buttons
In this video
- Tip 1 - How to clone a record including child records
- Tip 2 - How to control the visibility of a button depending on the state of a form
- Tip 3 - Know how component library publishing really works
- Tip 4 - How to update grid records FAST
- Tip 5 - Catch & Handle errors in your command button commands
5 more tips for Model Driven Apps
- Utilize Power Apps components: Use Power Apps components to enhance the functionality of your model-driven app and make it more user-friendly.
- Follow the Dynamics 365 design guidelines: Adhere to the design guidelines provided by Microsoft to ensure consistency and improve user experience.
- Integrate with other Microsoft tools: Consider integrating your model-driven app with other Microsoft tools, such as Power Automate or Power BI, to increase its capabilities.
- Utilize the Common Data Service: The Common Data Service provides a centralized repository for data and can simplify data management in your model-driven app.
- Customize the command bar: Customize the command bar to fit your specific needs and improve the functionality of your model-driven app. You can add new commands, rearrange existing commands, or hide commands that are not needed.
HubSite 365 Apps